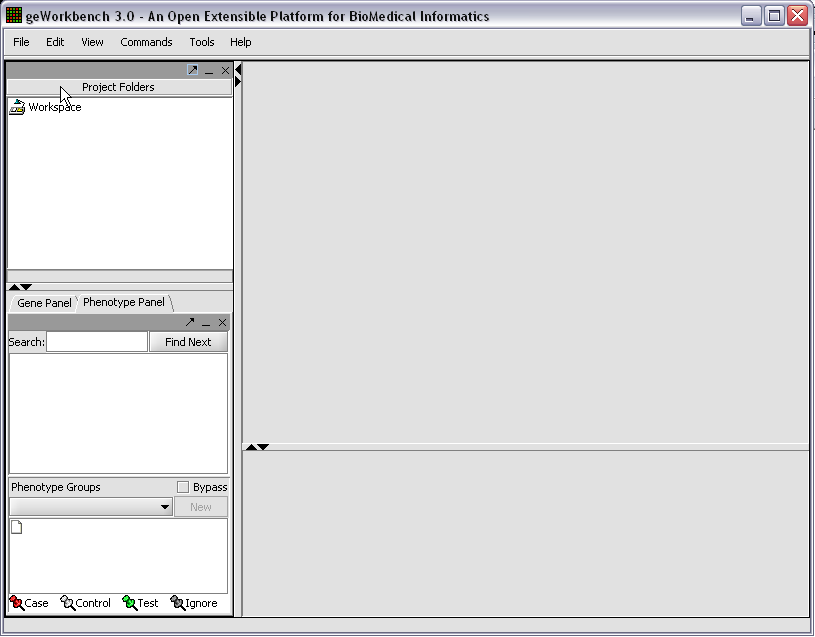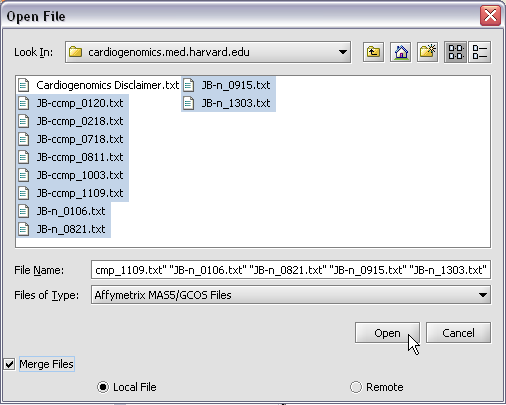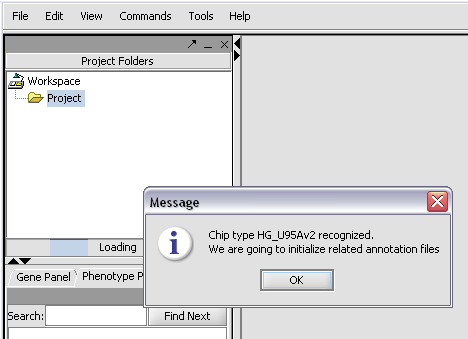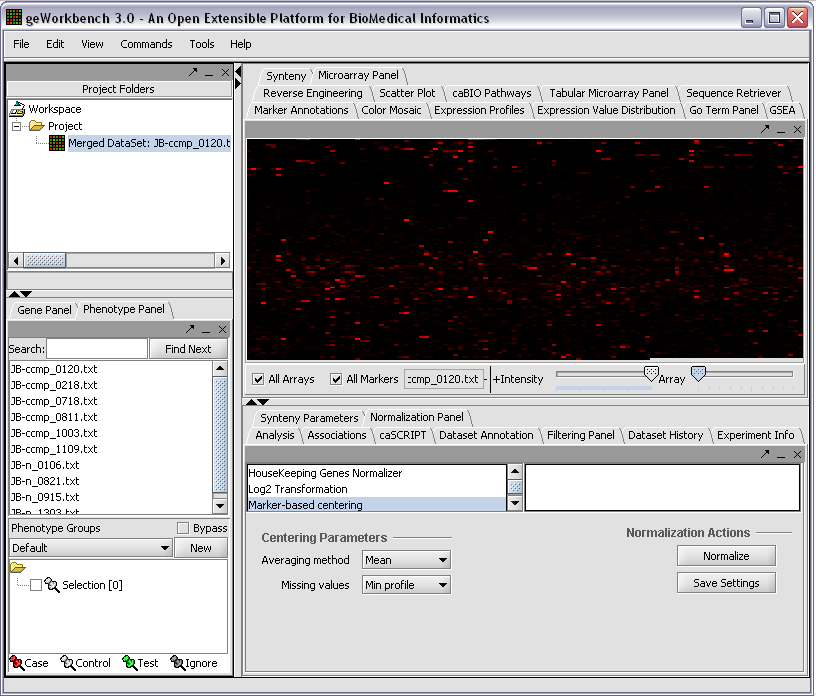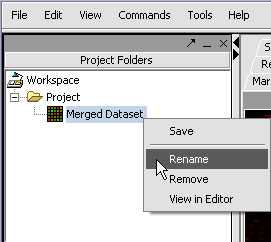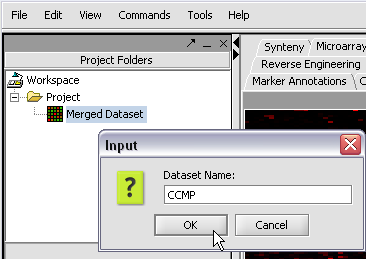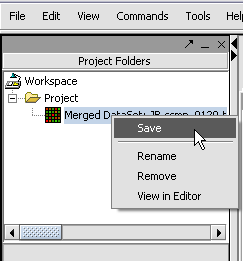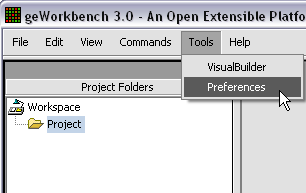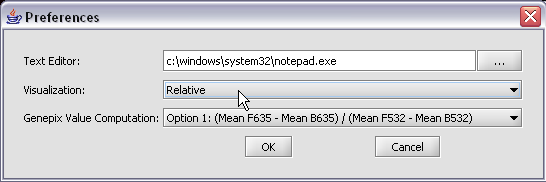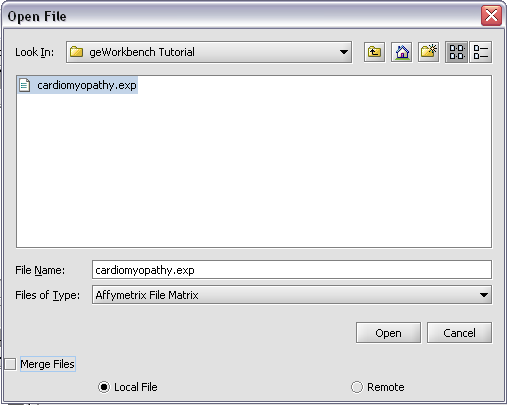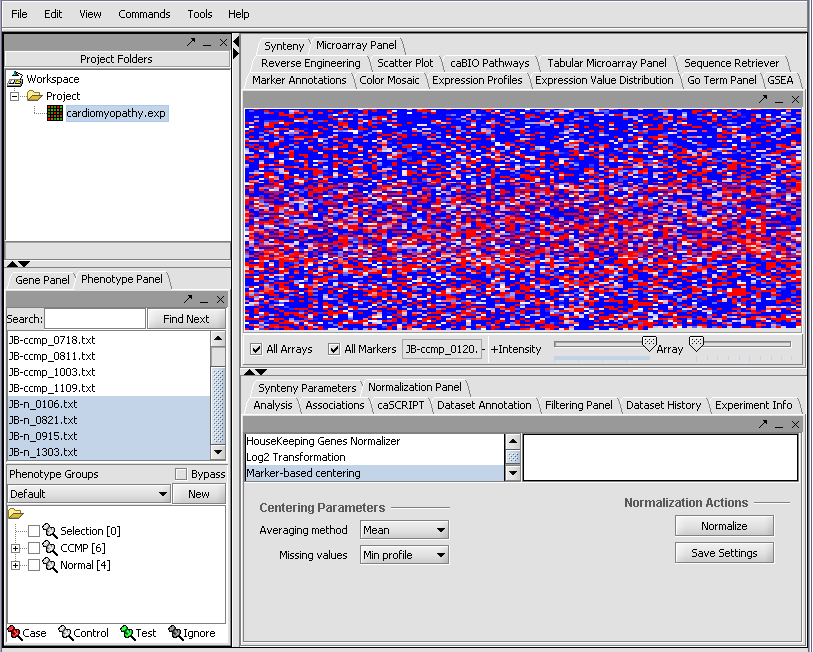Difference between revisions of "Tutorials"
| Line 28: | Line 28: | ||
Here we will select 10 MAS5 format text files from the directory geworkbench\data\training\cardiogenomics.med.harvard.edu: | Here we will select 10 MAS5 format text files from the directory geworkbench\data\training\cardiogenomics.med.harvard.edu: | ||
| − | |||
[[Image:T_SelectMAS5.png]] | [[Image:T_SelectMAS5.png]] | ||
| Line 34: | Line 33: | ||
| − | The chip type | + | The chip type HG_U95Av2 is recognized... |
[[Image:T_Chip_type_message.png]] | [[Image:T_Chip_type_message.png]] | ||
| Line 48: | Line 47: | ||
We can now assign phenotypes to each chip. We will place the phenotypes in the default group, however you can create new phenotype groups by pushing the '''New''' button on the '''Phenotype Panel''' at lower left. | We can now assign phenotypes to each chip. We will place the phenotypes in the default group, however you can create new phenotype groups by pushing the '''New''' button on the '''Phenotype Panel''' at lower left. | ||
| − | + | Here we select and label arrays in the '''Phenotype Panel''' which contain samples from the congestive cardiomyopathy disease state... | |
| − | |||
| − | |||
| − | |||
| − | Here we select the | ||
[[Image:T_PanelLabelCardio.png]] | [[Image:T_PanelLabelCardio.png]] | ||
| Line 58: | Line 53: | ||
| − | + | Next, we can similarly label the remaining arrays as "Normal".... | |
[[Image:T_PhenotypesPriorToCase.png]] | [[Image:T_PhenotypesPriorToCase.png]] | ||
| Line 65: | Line 60: | ||
We will now specify the disease arrays as the "Case". The remaining "Normal" arrays are by default labeled control. The type is set by left-clicking on the thumb-tack in front of the phenotype name... | We will now specify the disease arrays as the "Case". The remaining "Normal" arrays are by default labeled control. The type is set by left-clicking on the thumb-tack in front of the phenotype name... | ||
| + | |||
[[Image:T_PhenotypeSettingCase.png]] | [[Image:T_PhenotypeSettingCase.png]] | ||
| + | |||
| + | |||
A red thumbtack indicates the arrays have been specified as "Case". | A red thumbtack indicates the arrays have been specified as "Case". | ||
| Line 85: | Line 83: | ||
| − | With the datasets merged, classified and named, we can save the dataset for future use. We will call it cardiomyopathy.exp | + | With the datasets merged, classified and named, we can save the dataset for future use. We will call it "cardiomyopathy.exp" (.exp is the default extension for the geWorkbench matrix file type). |
[[Image:T_SaveProject.png]] | [[Image:T_SaveProject.png]] | ||
| Line 97: | Line 95: | ||
| − | Here we select | + | Here we select the '''relative''' display type. |
[[Image:T_ChangePrefsToRelative.png]] | [[Image:T_ChangePrefsToRelative.png]] | ||
| Line 103: | Line 101: | ||
| − | Returning to the Open File dialog as we before by right-clicking on the project entry, we will select the cardiomyopathy.exp file we previously saved... | + | Returning to the Open File dialog as we before by right-clicking on the project entry, we will select the "cardiomyopathy.exp" file we previously saved... |
[[Image:T_OpenCardio.png]] | [[Image:T_OpenCardio.png]] | ||
Revision as of 20:04, 27 January 2006
I. Getting Started
With geWorkbench you can work with both mircoarray gene expression data and with gene or protein sequences. Many kinds of analysis are supported - for microarrays, there are filtering and normalization, basic statistical analyses, clustering, network reverse engineering, as well as many common visualization tools. For sequence data there are routines such as BLAST, pattern detection, transcription factor mapping, and syntenic region analyis. Furthermore, genomic sequences around markers of interest found in microarray experiements can be easily retrieved and, for example, used for promoter/TF analysis.
geWorkbench is designed from the ground up to be extensible. New modules can be programmed to interact directly with its framework, or existing code can be wrapped in a geWorkbench adaptor to allow seamless communications with the framework and other modules.
To start using geWorkbench, one must supply initial datafiles. For microarray data, several formats are currently available, including MAS5/GCOS text files, GenePix files, and a simple, geWorkbench-specific matrix format. In the next section, we will show how to read in MAS5 format files and write out a matrix file. For sequence data, fasta format files are accepted.
II. Loading Data
When first started, geWorkbench appears so:
Right-click on the Workspace entry in the Project Folders window at upper left to create a new project.
Next, right-click on the new project entry and select Open Files.
Here we will select 10 MAS5 format text files from the directory geworkbench\data\training\cardiogenomics.med.harvard.edu:
The chip type HG_U95Av2 is recognized...
The read in data is displayed in the Microarray Panel. Note we have increased the instensity slider to maximum here.
We can now assign phenotypes to each chip. We will place the phenotypes in the default group, however you can create new phenotype groups by pushing the New button on the Phenotype Panel at lower left.
Here we select and label arrays in the Phenotype Panel which contain samples from the congestive cardiomyopathy disease state...
Next, we can similarly label the remaining arrays as "Normal"....
We will now specify the disease arrays as the "Case". The remaining "Normal" arrays are by default labeled control. The type is set by left-clicking on the thumb-tack in front of the phenotype name...
A red thumbtack indicates the arrays have been specified as "Case".
We can also rename the merged dataset by clicking on its entry in the Project Panel.
Here we will call it CCMP.
With the datasets merged, classified and named, we can save the dataset for future use. We will call it "cardiomyopathy.exp" (.exp is the default extension for the geWorkbench matrix file type).
The default display of microarray data is an absolute display. We can change it to a relative display by selecting Tools:Preferences from the top menubar. We have removed the dataset so that we can read it back in using the new preferences.
Here we select the relative display type.
Returning to the Open File dialog as we before by right-clicking on the project entry, we will select the "cardiomyopathy.exp" file we previously saved...
Resulting in the following colorful display of the array data for the first array....