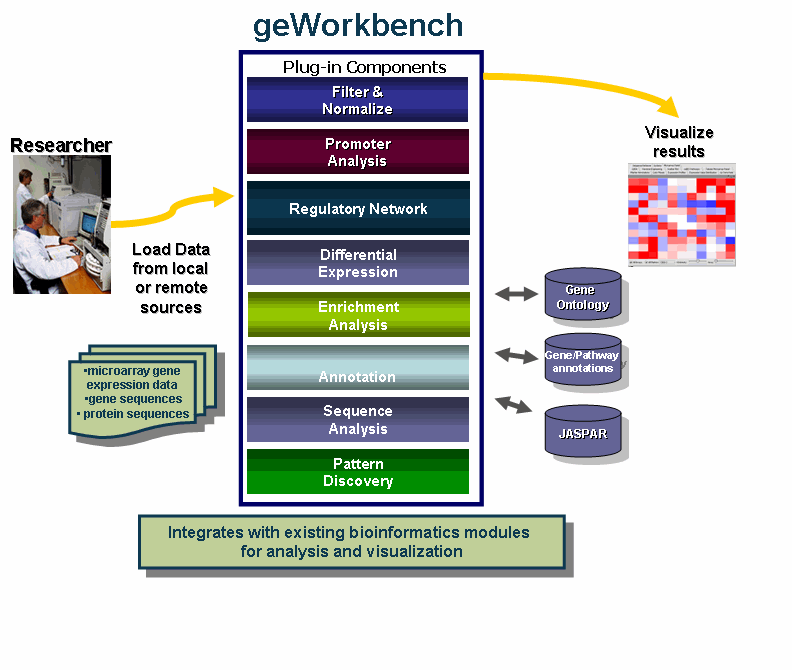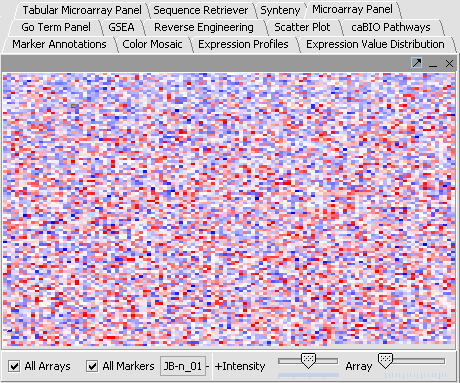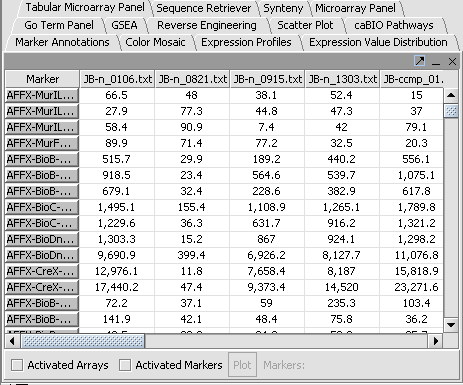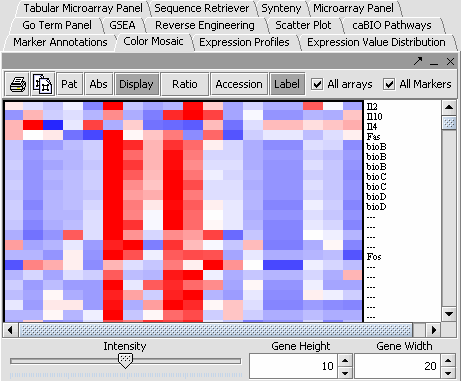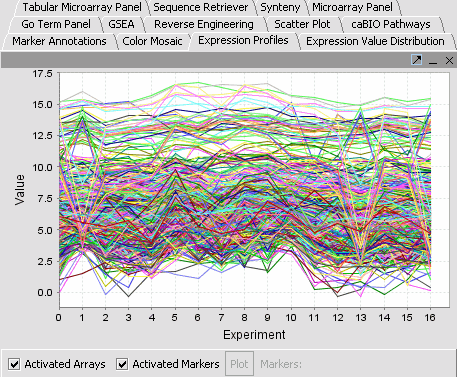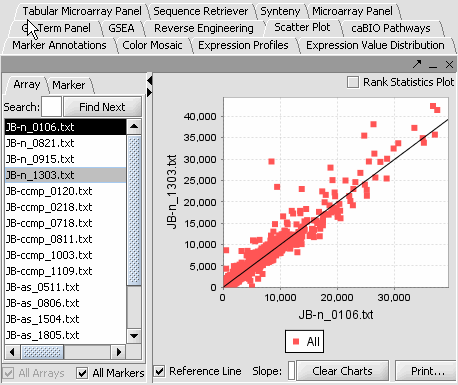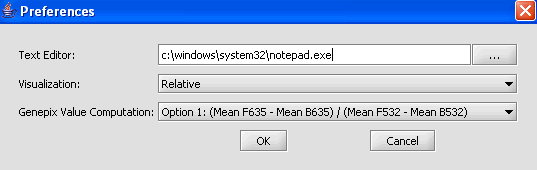Difference between revisions of "User:Daly"
(→Tutorial) |
(→Welcome to the geWorkbench tutorial.) |
||
| Line 26: | Line 26: | ||
| − | ==Welcome to the geWorkbench tutorial.== | + | ===Welcome to the geWorkbench tutorial.=== |
In the following tutorials, you'll learn how to use geWorkbench. | In the following tutorials, you'll learn how to use geWorkbench. | ||
| Line 32: | Line 32: | ||
| − | + | '''Before You Begin''' | |
These tutorials assume that you have sucessfully completed the installation instructions. If you haven't installed all the progam, please go the [[Download]] and follow the installation instructions. | These tutorials assume that you have sucessfully completed the installation instructions. If you haven't installed all the progam, please go the [[Download]] and follow the installation instructions. | ||
Revision as of 14:20, 17 February 2006
Contents
- 1 Overview
- 2 Tutorial
Overview
geWorkbench is an open-source bioinformatics platform that offers a comprehensive and extendible collection of tools for the management, analysis, visualization and annotation of biomedical data. This tool is aimed at providing researchers a centralized repository for the data analysis and visualiztion of gene expression data, gene sequences and protein sequences.
What can you do with geWorkbench?
- Use one program that intergrates with multple existing bioinformatics modules for analysis and visualization.
- Access remote servers and clusters for the performance of computationally intensive calculations - quicker!
- Streamline data analysis with:
- flexible import options that support merging files from various sources (insert possible datasource ie RMA express).
- support for a variety of genomic data including microarrays, sequences, pathways, networks, alignments and phenotypes.
- access analyses with biological annotations from the National Cancer Institute.
* Community: decribe this aspect
- Insert developer benefit ( plugin)
Tutorial
Welcome to the geWorkbench tutorial.
In the following tutorials, you'll learn how to use geWorkbench. The tutorials contain numbered steps which are instructions for you to follow.
Before You Begin
These tutorials assume that you have sucessfully completed the installation instructions. If you haven't installed all the progam, please go the Download and follow the installation instructions.
==Getting Started== MV
- Starting the application
- GUI elements
- Panels
- Navigation
== Loading Data== MV
- Data formats
Working with Marker and Phenotype Panels
In the this tutorial, you will:
- Create active phenotype panels
- Classify the panels you created
Before you can continue, geworkbench should be running. For help with this, please refer to the Getting Started (insertlink) section. The file cardiomyopathy.exp used in the this tutorial is from the Load Data (insertlink)tutorial.
Creating Panels
When working with microarrays, geWorkBench uses the term marker to refer to a gene probe (in other cases, it can be individual items from other data sets, such as sequences). phenotype refers to any user-defined grouping of microarrays. These microarrays will often share some common property that in most cases is phenotypic, although this is not a requirement. For example, one such “phenotype” might be a single experiment on a tumor tissue sample, with a second “phenotype” defined as a collection of experiments performed on normal tissue samples.
Assign panel
1. In the Phenotype panel, select and the following arrays in the contain samples from the congestive cardiomyopathy disease state. JB-ccmp_0120.txt, JB-ccmp_0218.txt, JB-ccmp0718.txt, JB-ccmp0811.txt, JB-ccmp1003.txt, JB-ccmp_1109.tx
2. Right-click, select Add to Panel.
3. Enter "Cardio" in the input box and click on OK.
4. Next, similarly label the follow arrays as "Normal" ( repeat steps 2 & 3 ). JB-n_0106.txt , JB-n_0821.txt, JB-n_0915.txt, JB-n_1303.txt
5. Select the checked boxes next to the panel name to indicate that these groups of arrays are "Active". Various analysis and visualization components can be set to only use/display activated arrays or markers.
Classify panel
For statistical tests such as the t-test the Case and Control groups can be specified.
- Left-click on the thumb-tack icon in front of the phenotype name.
- Selectcare to specifythe disease arrays as the "Case". The remaining "Normal" arrays are by default labeled control.
A red thumbtack indicates the arrays have been specified as "Case".
Visualize Gene Expression
In the this tutorial, you will:
- Get acquiainted with the various visualization tools and view a dataset in geWorkbench
- Modify the visualization preference settings
Before you can continue, geworkbench should be running. For help with this, please refer to the Getting Started (insertlink)section. The file cardiomyopathy.exp is used in the this tutorial is from the Load Data (insertlink)tutorial.
Visualization Tools
Visualization tools provide a view of the chip(s) under investigation and can be used for ascertaining the quality of the data. Active gene and phenotype panels (insertlink) restricts the number of markers/arrays displayed.The images created can be saved and exported. A detailed description on how to manipulate each visualization is described in online help.
View a dataset
- Select a cardiomyopathy.exp in the Project Panel.
- Select the Microarray Panel visualization component in the View Area at the top-right section of the interface.
- Deaselect the All Markers checkbox to display the entire dataset.
Note: '''All Arrays''' and '''All Markers''' checkboxes determine which data points are included in the display.
If neither is checked, then the entire data set is shown. The All Arrays control is useful when working with data sets comprising multiple arrays. In this case, only those arrays that are included in a currently activated phenotype panel will be displayed.
Preferences
The Preferences selection in the Tools menu allows users to specify how certain aspects of the system will behave. Once your preferences are set, these preferences are persistent between application sessions and are applied at once.
Modifying settings
1. From the main menu, click on Tools>Preferences.
2. In the Preferences pop-up window, you can define settings for:
- Text Editor: The editor selected will be used to open and inspect data sets loaded in a project. Notepad is the defeault setting.
- Visualization: The color scheme selected be applied to color mosaic images.
- Absolute: (default) Let M = max{|min|, |max|} over all expression measurements, across all arrays. If expression value x > 0, assign it the red spectrum x / M * 256. If expression value x is negative, assign it to the green spectrum -x / M * 256.
- Relative: This is similar to the setting for Absolute, but each marker is mean-variance normalized first.
- Genepix Value Computation: You can specify how compute the value displayed for Genepix array. The default setting is Option (Mean F635 - Mean B635) / (Mean F532 - Mean B532).
Select Relative for the visualization preference.
3. Click on OK.
Filter and Normalize Data
In the this tutorial, you will:
- Get acquiainted with the various filters and normalizers
- Apply a filter and normalizer
Before you can continue, geworkbench should be running. For help with installation, please refer to the Getting Started (INSERT LINK)section. The file cardiomyopathy.exp is used in the this tutorial is from the Load Data (insertlink)tutorial.
Filter
Filtering can be used to screen out missing data points, remove low quality data or reduce the size of the dataset by removing less interesting data.Available geWorkbench filters are as follows:
| Filter | Description | |
|---|---|---|
| Affy Detection Call | Applicable to Affymetrix data only. Sets all measurements whose detection status is any user-defined combination of A, P or M as missing. | |
| Missing values | Discards all markers that have “missing” measurements in at least n microarrays, where n is defined by the user. Another filter must first be applied however, in order to generate the missing values upon which this filter can operate. | |
| Deviation | Sets all markers whose measurements deviate below a given value across all microarrays as missing. | |
| Expression Threshold | Sets all markers whose measurements are inside (or outside) a user-defined range as missing. | |
| 2 Channel | Applicable to 2-channel arrays (Genepix) data only. Defines applicable ranges for each channel, and sets all values for which either channel intensity is inside (or outside) the defined range as missing. |
Perform the following steps to filter out data called absent:
- In the Filtering Panel, select the Affy Detection Call Filter.
- Select ‘A’ (Absent) checkbox and Filter.Values that were removed (marked as missing) are highlighted in yellow.
- In the Filtering Panel, select Missing Values Filter.
- Choose the maximum number of arrays that can have missing values before marker is removed – default is 0.
- Click on Filter. Markers with more than 0 missing values are removed.You’ll notice the yellow values are gone
| Affy Detection Call Filter | Missing Values Filter | |
|---|---|---|
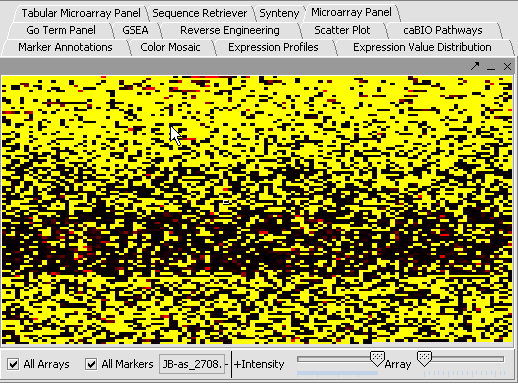 |
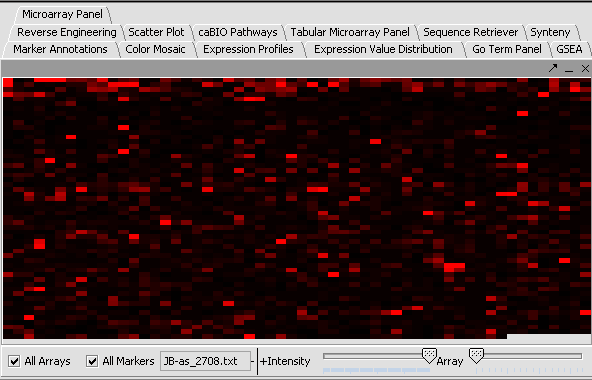
|
Normalize
Normalization can be used to decrease the effects of systematic differences across a set of experiments. In geWorkbench, normalization results in replacing values with new values. Available geWorkbench normalization methods are as follows:
| Normalizer | Description | |
|---|---|---|
| Missing value calculation | Replaces every missing value with either the mean value of that marker across all microarrays or with the mean measurement of all markers in the microarray where the missing value is observed | |
| Log2 Transformation | Applies a log2 transformation to all measurements in a microarray | |
| Threshold Normalizer | All data points whose value is less than (or greater than) a user-specified minimum (maximum) value are raised (reduced) to that minimum (maximum) value | |
| Marker-based Centering | Subtracts the mean (median) measurement of a marker profile from every measurement in the profile | |
| Array-based centering | Subtracts the mean (median) measurement of a microarray from every measurement in that microarray | |
| Mean-variance normalizer | For every marker profile, the mean measurement of the entire profile is subtracted from each measurement in the profile and the resulting value is divided by the standard deviation |
Apply Quantile Normalizer
1. In the Normalization Panel, select the Quantile Normalizer from the selection list.
2. Leave the default averaging method of Mean Profile Marker to indicate handling of missing values..
3. Click Normalize. The View Area is updated to reflect normalization (after the screen has been refreshed). Note: The first value in the second row was update from 41,394.6 to 55,779.26.
(insert before and after images)
== Clustering Gene Expression Data== ken
- Hierarchical Clustering
- Self Organizing Map (SOM)
Differential Expression
T Test
Differential expression using t-test.
In this test, the data are divided into two groups, case and control. The t-test asks, for each marker, whether there is a significant difference between the two groups.
- Create a new project( insert link))
- Right click on the project, select Open File.
- Activate the arrays to be included in the t-test, highlight the two phenotypes and right click, then select activate. Only data in active panels will be used in differential expression.
- Mark the cardio phenotype as case. By default, panels are marked as control.
Perform the following steps to mark a panel case:
- Right-click on Cardio phenotype.
- Select Classification.
- Select Case radio button. In the Phenotype panel, items marked Case are shown with a red thumbtack icon.
- From the Analysis Panel, select T-Test Analysis.
- Populate the parameters values and click on Analyze.
- In Alpha-corrections tab: Just Alpha.
- In P-Value Parameters tab: p-values based on t-distribution. Note that the default alpha (critical p-value) is set to 0.01.
- In Degree of Freedom tab: Welch approximation - unequal group variances.
T-Test Results
In the Gene Panel, the markers which met the significance test are included in a new active panel called “Significant Genes”. The values of the T-Test can be seen in the Color Mosaic panel.
Perform the following steps to to view the results:
- Uncheck All Markers so as to include only markers in the active panels.
- Uncheck All Arrays (though here it will have no effect as all arrays have been activated in the Phenotype Panel).
- Click on All to display the markers in Significant Genes Panel ( the active Gene Panel from the t-test). The p-values from the t-test are also shown.
The gene height and width values can be altered to make the display more readible.
- Multi Test
- Volcano Plot
- Color Mosaic
Regulatory Network
- Reverse Engineering
- Cytoscape
Integrated Annotation Information
In the this tutorial, you will:
- rrrrr
- rrrrr
Before you can continue, geworkbench should be running. For help with this, please refer to the Getting Started (insertlink) section. The file (INSERT FILE NAME) used in the this tutorial.
Perform the following steps to view annotations of a dataset:
1. In the Marker Annotations panel in the View pane, click Use Panels. (Not recommended for large sets of genes)
A table of gene names and links to pathway diagrams is returned if available from the NCI CGAP database.
2. Clicking on gene names returns annotations from the NCI CGAP database in your default web browser window.
3. Clicking on the pathway diagram name will display a pathway diagram in the caBIO Pathways panel in the View pane.
View pathway display in caBIO pathways viewer - pathway genes symbols can in turn be clicked to display their gene information in the default web browser window.
Enrichment Analysis
- Go Term
- Go Miner
== Sequence Analysis== ken
- Sequence Retrieval
- Sequence Homology Analysis
- Blast
- Other
==Pattern Discovery== ken
- Position Histogram