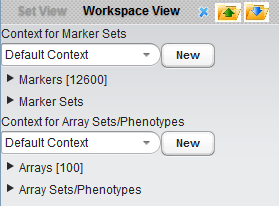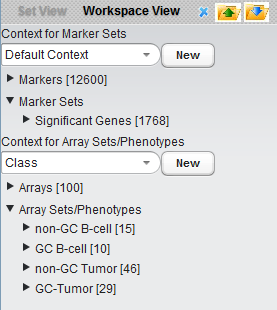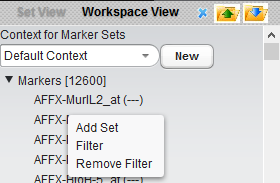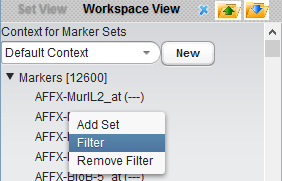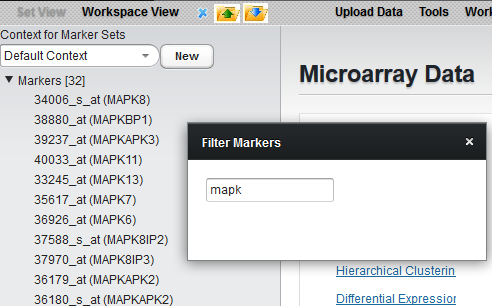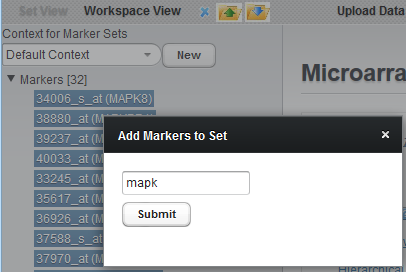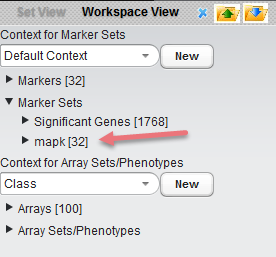GeWorkbench-web/Set View
|
Home | Overview | Set View | File Formats | Desktop Tutorials |
ANOVA | ARACNe | Cellular Networks KnowledgeBase | Gene Ontology | Hierarchical Clustering | MarkUs | msViper | T-Test |
Overview
Sets of arrays or markers can be created in geWorkbench or uploaded from a file. They can also be the output of analysis routines or created within visualization modules.
Main Menu Items
- Workspace View - switch back to the Workspace
- "x" - delete the currently selected item
- "up arrow" - upload a file containing a list of markers or arrays, one item per line
- "down arrow" - download a marker or array set to a file.
A note about Contexts
geWorkbench provides the ability to maintain multiple collections or "contexts" of marker or array sets. These can be used to group the data in various ways. However, there is no limit on the number of sets that can be created even in the default context, so the use of contexts is entirely optional.
Markers and Arrays
Markers and Arrays have the same actions. The following images use markers and marker dets to illustrate the functions, but they apply equally to arrays and array sets.
- Context for Marker Sets or Array Sets/Phenotypes
- Pulldown list including the "Default Context" as well as any user-created sets.
- New - Create a new context
- Markers or Arrays - An expandable list of of all markers / arrays part of the current expression dataset
- Marker Sets / Array Sets - An expandable list of all marker sets / array sets for the current expression dataset. Marker Sets / Array Sets can be
- created as the result of e.g. an ANOVA or t-test analysis (for markers) or hierarchical clustering (arrays) producing a resulting set of markers or arrays
- uploaded from a file, or
- created manually in the Markers or Arrays list
The below image shows a single marker set created as the result of running an ANOVA analysis. It also shows sets of arrays created in an array context "Class".
In the Markers or Arrays list, right-clicking produces a pop-up menu with these options:
- Add Set - Add selected (highlighted) markers or arrays to a new set. You will be prompted to enter a name.
- Filter - A text input will appear that allows filtering the list to show only markers /arrays containing the entered text. The match can be anywhere in a name.
- Remove Filter - Undo the filtering action and display the entire list again.
The following images show the result of selecting "Filter" in the Markers list,
and then entering the text string "mapk", so that only markers with "mapk" in their names are displayed:
Some or all of the markers can now be selected and the list right-clicked on again. Choosing "Add Set" will bring up the dialog "Add Markers to Set" in which a new set name can be entered:
The new set is then seen in the "Marker Sets" list with the number indicating it has 32 markers (red arrow).
If a set is clicked on, it has a single option:
- Rename - rename the set
The same actions can be performed on the Arrays list