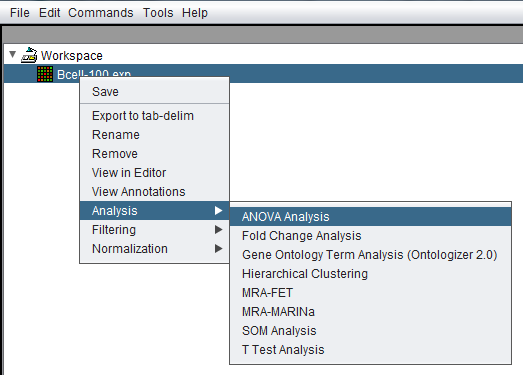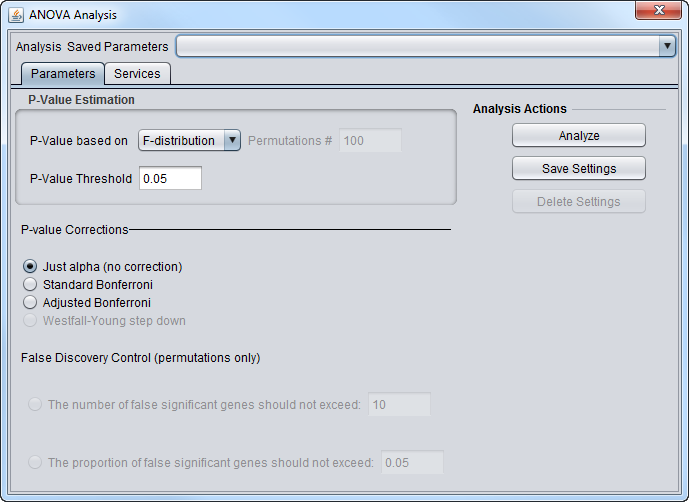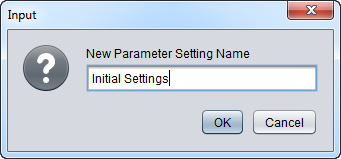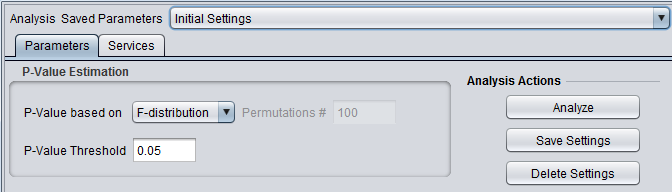Analysis Framework
|
Home | Quick Start | Basics | Menu Bar | Preferences | Component Configuration Manager | Workspace | Information Panel | Local Data Files | File Formats | caArray | Array Sets | Marker Sets | Microarray Dataset Viewers | Filtering | Normalization | Tutorial Data | geWorkbench-web Tutorials |
Analysis Framework | ANOVA | ARACNe | BLAST | Cellular Networks KnowledgeBase | CeRNA/Hermes Query | Classification (KNN, WV) | Color Mosaic | Consensus Clustering | Cytoscape | Cupid | DeMAND | Expression Value Distribution | Fold-Change | Gene Ontology Term Analysis | Gene Ontology Viewer | GenomeSpace | genSpace | Grid Services | GSEA | Hierarchical Clustering | IDEA | Jmol | K-Means Clustering | LINCS Query | Marker Annotations | MarkUs | Master Regulator Analysis | (MRA-FET Method) | (MRA-MARINa Method) | MatrixREDUCE | MINDy | Pattern Discovery | PCA | Promoter Analysis | Pudge | SAM | Sequence Retriever | SkyBase | SkyLine | SOM | SVM | T-Test | Viper Analysis | Volcano Plot |
Contents
Analysis Components Menu
Most analysis actions are activated in one of two ways.
- Right-click on a data node
- In the top Menu Bar, select Commands->Analysis
Either method will bring up a list of the currently loaded analysis components. Additional components may be available in the Component Configuration Manager.
Selecting a component will cause its analysis control dialog to appear. The components share a common framework, but each also has its own controls and parameters. The below figure shows the ANOVA analysis dialog.
Analysis Actions
At right are three buttons shared by all analysis components:
Analyze
Launches the currently selected analysis with the specified parameters.
Save Settings
Save the current parameter settings to a named set in the settings list.
Delete Settings
Delete the currently highlighted settings entry from the list.
Creating saved parameter sets
The current parameter settings can be saved by pushing the Save Settings button. A dialog will appear asking for a name for the new set of saved parameters.
In this figure, the default settings have been saved to a set called "Initial Settings".
If any parameters are then changed, the entry "Initial Settings" will no longer be selected in the list. However, if it is chosen again, its saved parameter settings will be restored.
Interplay of parameters and list
- The analysis parameters can be restored to their saved values by selecting the desired item on the list.
- When the parameters shown in the graphical interface match those stored in a saved parameter list entry, that entry will be selected (highlighted). If any change is made so that the parameters no longer match a stored entry, then no entry will be highlighted, except that
- text fields will only be checked if
- the user hits "Enter" in the changed text field or another text field in that component, or
- the user clicks on a control such as a radio button that changes another parameter in the component.
Freestanding Analysis Components
Some complex analysis functions, such as Promoter Analysis, are not started from the Analysis menu. Instead, if they have been loaded in the CCM, they are found directly in the Visual Area at upper right in geWorkbench (when an appropriate data node is selected, e.g. a sequence file for Promoter Analysis).
Previous Versions
Please see Prevous Analysis Layouts for versions of geWorkbench prior to 2.5.0.