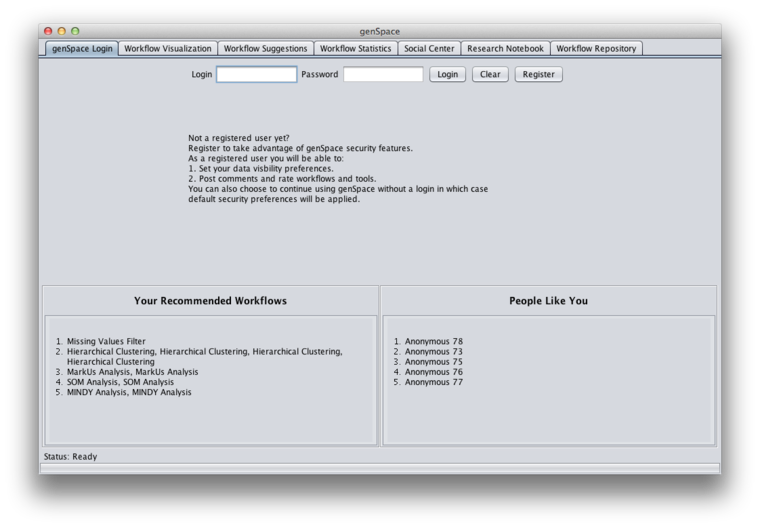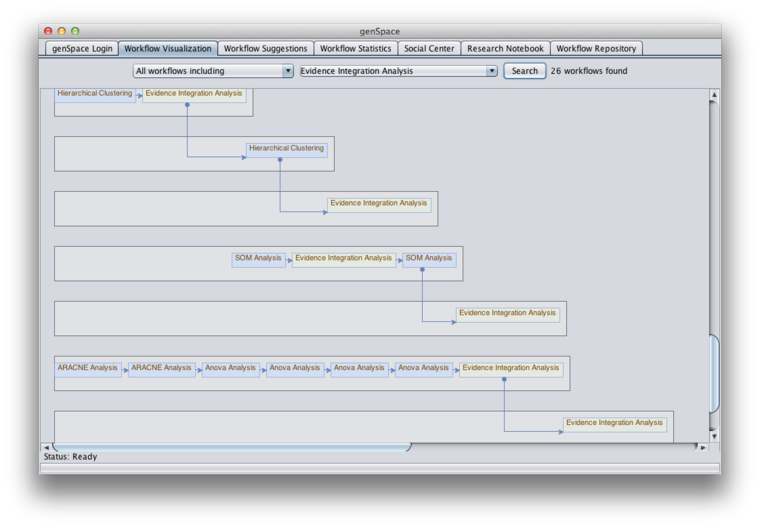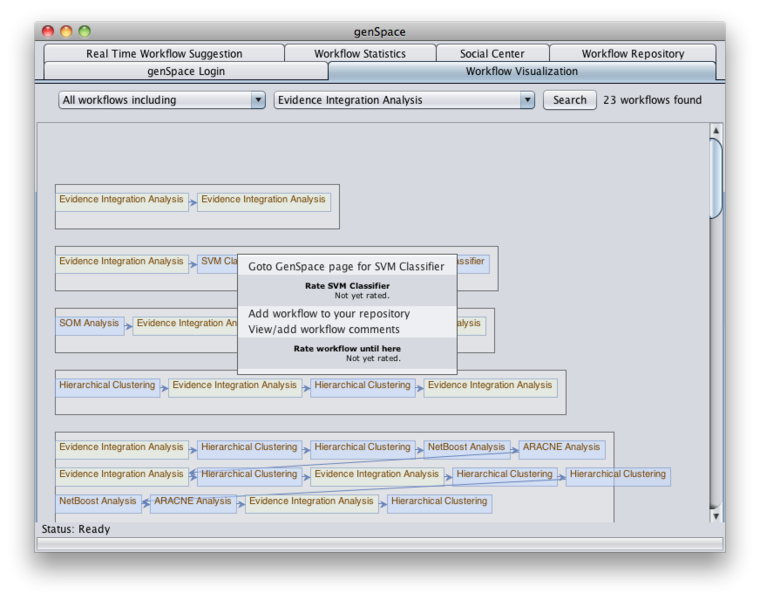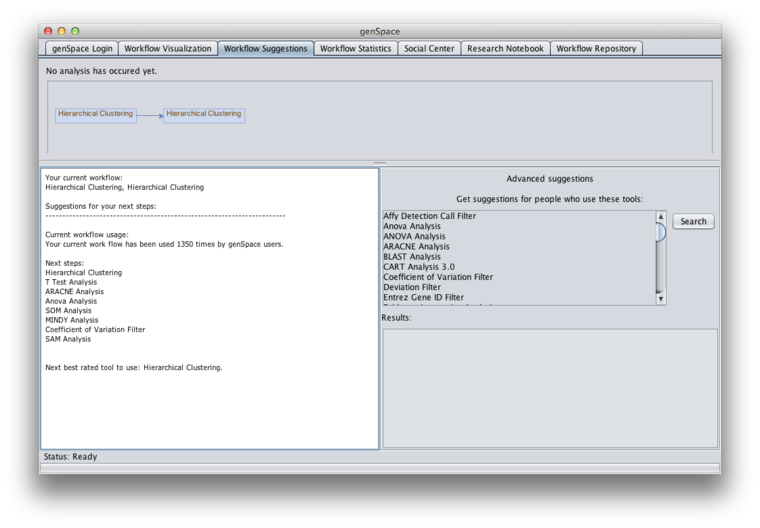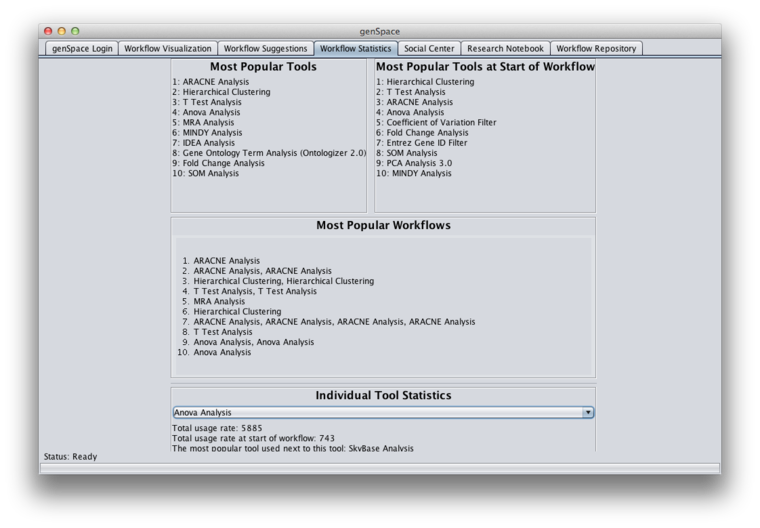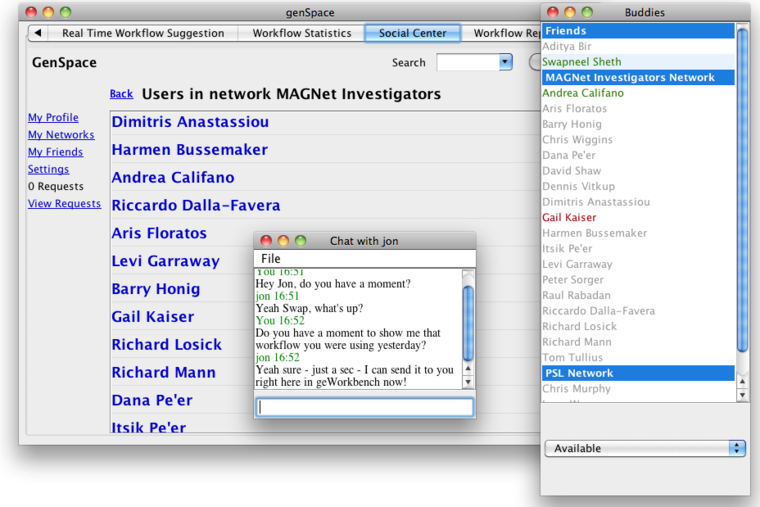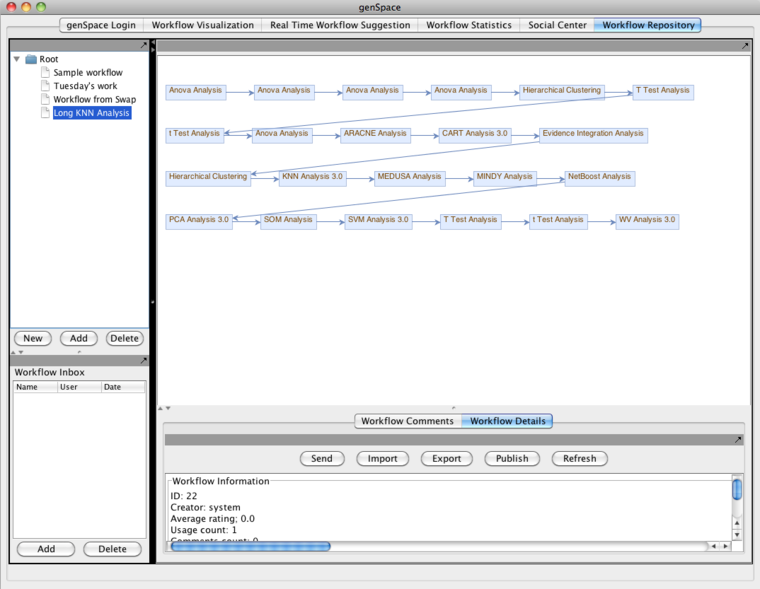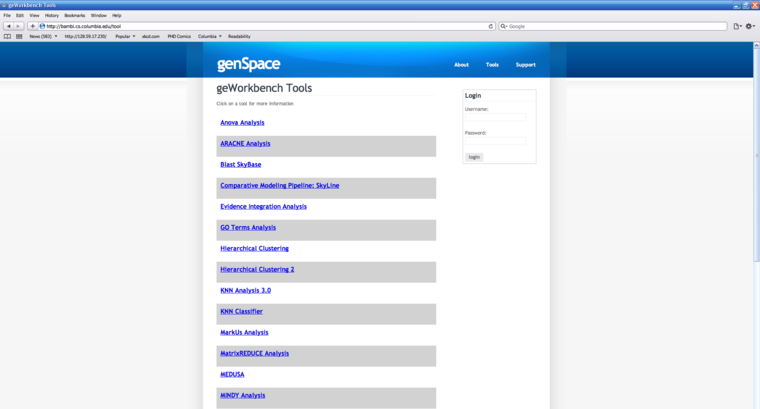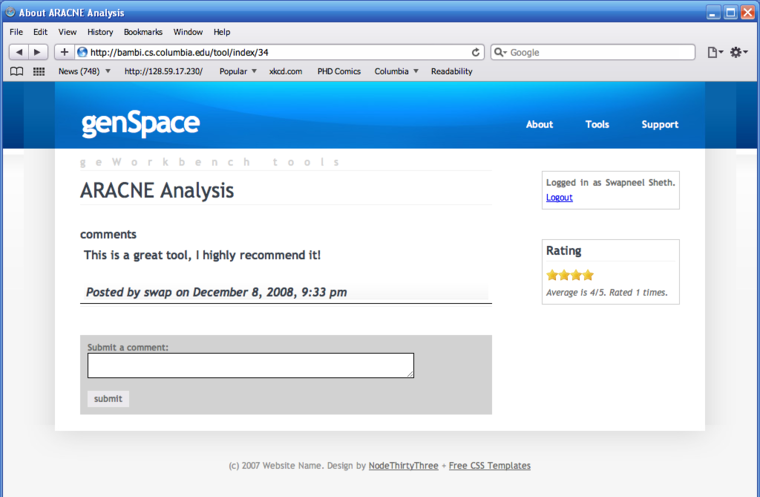GenSpace
Contents
- 1 Introduction to genSpace
- 2 Registering for an account and logging in
- 3 Setting your data privacy options
- 4 Defining Workflows
- 5 Viewing common workflows
- 6 Receiving Real-Time workflow suggestions
- 7 Looking at tool statistics
- 8 Social Center
- 9 Workflow Repository
- 10 Research Notebook
- 11 genSpace Web Portal
Introduction to genSpace
genSpace is a research project at the Programming Systems Laboratory at Columbia University which aims to experiment in building social-networking oriented collaboration features into the existing geWorkbench application. Currently, genSpace’s primary function is identifying workflow patterns and providing real-time suggestions and support. genSpace provides researchers with real-time workflow suggestions (suggesting possible "next steps" for analysis based upon previous histories). genSpace also logs activity within geWorkbench in order to provide developers with usage feedback, and users with suggestions.
genSpace records geWorkbench analysis, filtering and normalization events.
Registering for an account and logging in
You do not need to register for a genSpace account in order to take advantage of most of its features, but it is suggested. To login or register for an account, select "genSpace" from the "Tools" menu in geWorkbench. Go to the "genSpace login" tab.
Clicking "Register" will take you to the registration form. You must at minimum supply a user id, password, and your lab affiliation. You may choose to also create a profile with your contact information. When you finish entering your information, click "Save" to create your profile, and then log in with your newly chosen username and password.
To log in, just supply your user name and password and click "Login".
This screen also shows overall recommended workflows and "people like you" that are based on your overall usage of geWorkbench (over all time).
Setting your data privacy options
genSpace logs your analysis events (what kinds of analyses are performed and with what settings and how long they take). It does not log anything about the data that you process, or what the results are. This data is used to provide workflow suggestions to users (ex, try using tool B after tool A) and to provide developers with feedback on how their tools are used. By default, genSpace logs your activity anonymously - not connecting your usage with your username. You can also choose to log your events with your username, or disable logging completely. To change your privacy settings, log into genSpace, and click the "data visibility" tab under "genSpace Login."
Defining Workflows
Workflows are defined as analyses that occur within 10 minutes of each other (from the end of one analysis to the start of the next analysis). Workflows may thus be broken if another step is not carried out in that time.
Viewing common workflows
To see visualizations of workflows that have been recorded by genSpace, choose "genSpace" from the geWorkbench "Tools" menu. Then choose the "Workflow Visualization" tab.
At most 150 workflows will be displayed.
Most Common Workflows
You can see the most common workflows conducted by other genSpace users by choosing "Most common workflows starting with" or "Most common workflows including" from the "select action" drop-down list. Then select the analysis tool that you are interested in and click the "Search" button. These two workflow options always are depicted as a linear sequence of steps.
All Workflows
You can see all workflows including a particular analysis tool by choosing "All workflows including" from the "select action" drop-down list and the analysis tool you are interested in from the "select tool" drop-down list. Then click the "Search" button.
To conserve space on screen, under this option, workflows may include loops if a step is repeated.
The visualization will show you the number of workflows found (indicated next to the "Search" button. The analysis tool you suggested will appear highlighted in yellow.
Rating Analysis Tools
To rate an analysis tool or to see additional information about an analysis tool on the genSpace Web Portal, right-click on the box representing the analysis tool to bring up a pop-up window.
You may also choose to add a workflow to your repository by selecting "Add workflow to your repository" from the right-click menu.
Receiving Real-Time workflow suggestions
To see suggestions about your current workflow, choose "genSpace" from the geWorkbench "Tools" menu. Then choose the "Real Time Workflow Suggestion" tab.
Current Workflow
genSpace will show you the analysis tools that you have used in the current workflow, as well as the time at which each was started. It will also show you how many times the particular workflow has been used by other genSpace users, and the most common "superflows" that include that workflow.
Under "possible next steps", genSpace will suggest other analysis tools that have been used in workflows that start with the one you are currently performing.
Under "Advanced Suggestion," genSpace will allow you to select several tools, and will then present you with recommendations based upon what hypothetical users that use primarily the selected tools would see.
Rating Tools and Workflows
To rate an analysis tool or the entire workflow, or to go to the #genSpace Web Portal for the analysis tool or entire workflow, right-click on the analysis tool and choose the desired action.
Looking at tool statistics
To see statistics about the analysis tools and workflows used by all genSpace members, choose "genSpace" from the geWorkbench "Tools" menu. Then choose the "Workflow Statistics" tab.
Tool Statistics
To see statistics about an individual analysis tool, such as how many times it has been used, how many times it has been used at the start of a workflow, and what other tools it is commonly used together with, choose the analysis tool name from the drop-down menu towards the bottom of the window.
Social Center
The genSpace social center allows you to establish relationships ("friends" and "networks") within geWorkbench, for the purposes of collaboration. You can chat with users what you are connected to directly in geWorkbench. You can also share workflows with your connections. To access the social center, log in to genSpace, then click on the "Social Center" tab. A chat list will appear in a separate window.
Networks
To create or join a network, use the "My Networks" tab, and enter the network name. If it does not exist, it will be created. If it does exist, a request will be sent to the creator of the network. The list of networks that you are in are shown on the left of the My Networks tab, and you can double click each to view its members.
Friends
Your list of friends is displayed on "My Friends" - you may double click any of them to view their profile. To add a friend, type the user's genSpace login name in the "search" box at the top of any tab and click "go". After confirming that you have found the correct user, you can click "Add as friend." The name will be added to your list of friends, but you will not be able to view any details on the new friend until he or she accepts your friend request. Until the friend request is accepted, double-clicking on that person's name will result in a page with the message "This user is not visible to you. They will be visible once they confirm your pending friend request". You can also cancel an unaccepted friend request using a button on that same page.
Privacy settings
You can selectively make your information visible to only members of select networks, or specific friends. Your personal information is not visible to anyone unless they are listed on this page, and highlighted. You will be visible to networks and friends who are selected on this page. To update your visibility, hold control (on Windows) or command (on a Mac) while selecting (or deselecting) items. Then click save.
Handling requests
If a user requests to be your friend, or join one of your networks their request will appear under "View Requests." You can accept or reject requests by selecting each individual request, then clicking "Accept" or "Reject". For either response, no notification is sent to the person who made the request.
Workflow Repository
The Workflow Repository feature allows you to save and share workflows for future use. To add a workflow to your repository, right click it (from Workflow Visualization or Real Time Workflow Suggestion) and select "Add workflow to your repository."
To share a workflow, click the "Send selected workflow" button, and enter the username of who you would like to send it to.
If someone sends you a workflow, it will show up in the "Workflow Inbox" list - you can then select it and either "Add" it to your repository or "Delete" it from the inbox (if you would not like to save it).
Research Notebook
The Research Notebook feature provides you with access to your analysis history. You can add notes to each analysis and view the parameters associated with that analysis. The screen allows you to search for a specific analysis in your history (by note or by tool) and to sort by date or tool.
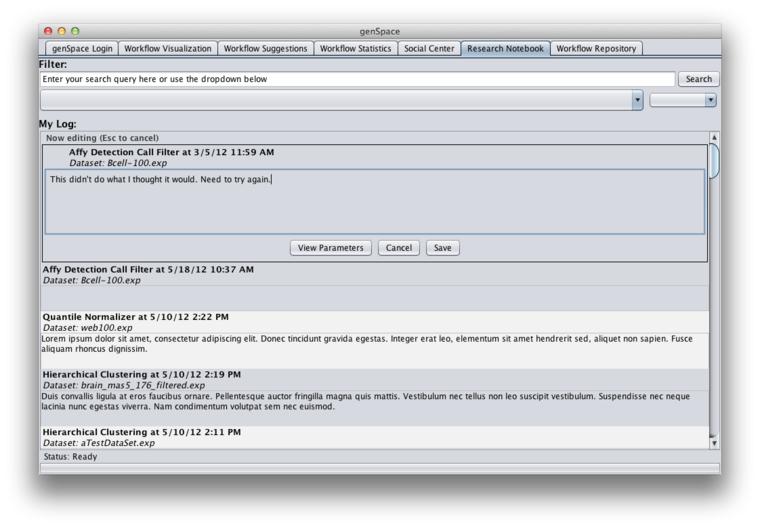
genSpace Web Portal
genSpace also has a Web Portal. Registered users have the ability to comment on and rate the tools and workflows.