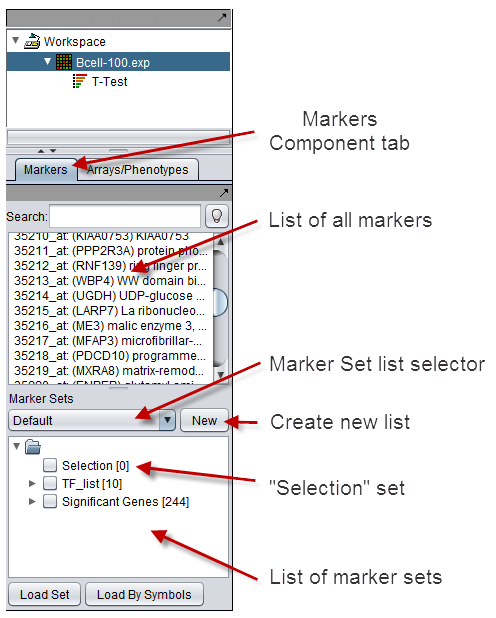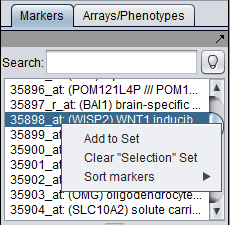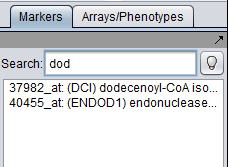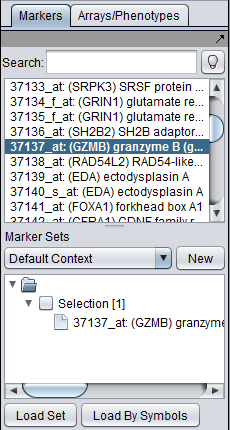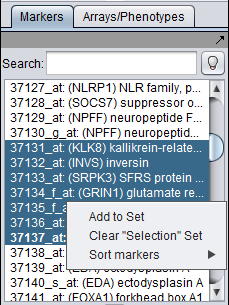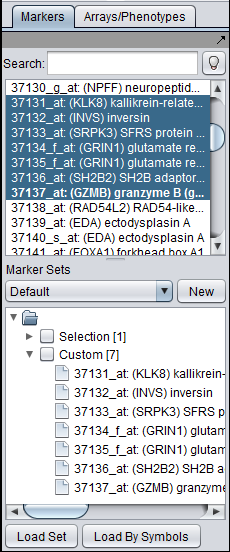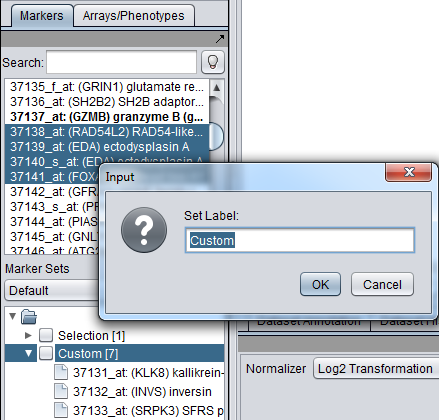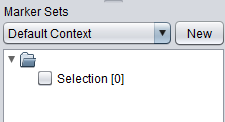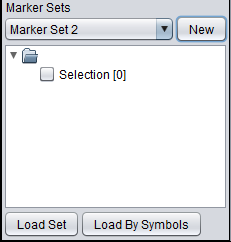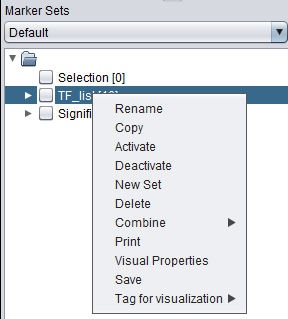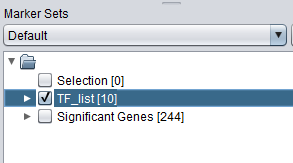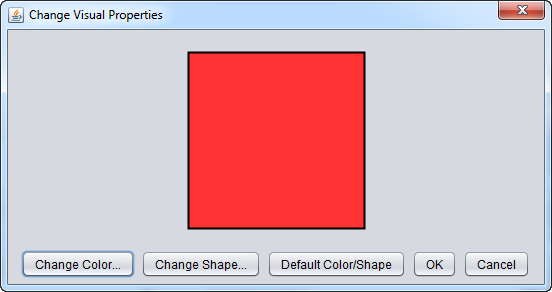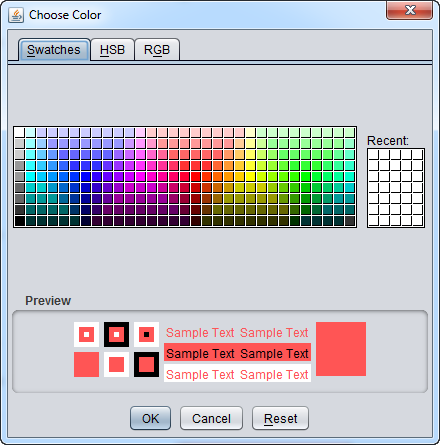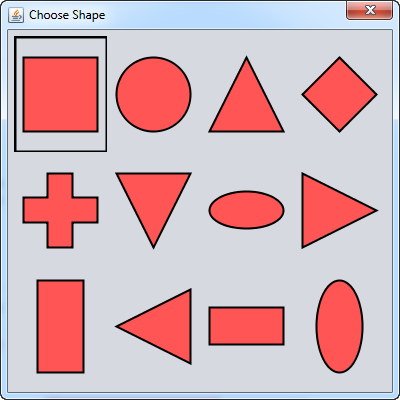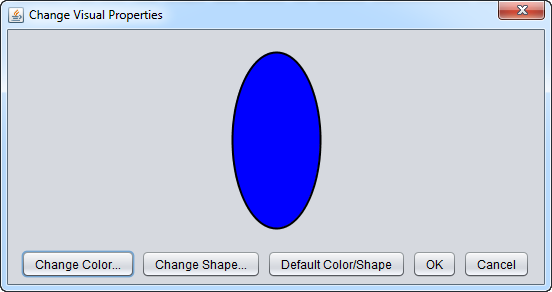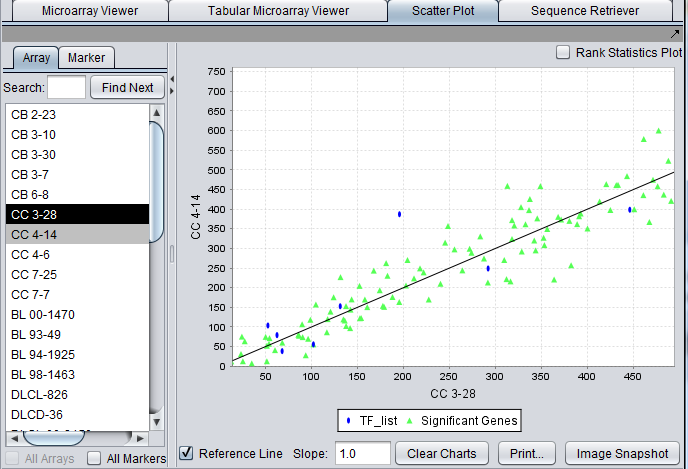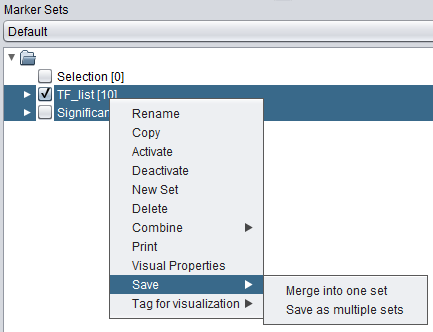Difference between revisions of "Marker Sets"
(→Visual Properties) |
(→Marker Sets (Context)) |
||
| (14 intermediate revisions by the same user not shown) | |||
| Line 8: | Line 8: | ||
Sets of microarrays can be used to group arrays in a meaningful fashion for statistical analysis. For example, two such phenotypes might be the diseased and normal states of a tissue from which samples have been taken. geWorkbench uses the terms "Case" and "Control" to categorize these, but in biological setting the equivalent would be "Experimental" vs "Control". | Sets of microarrays can be used to group arrays in a meaningful fashion for statistical analysis. For example, two such phenotypes might be the diseased and normal states of a tissue from which samples have been taken. geWorkbench uses the terms "Case" and "Control" to categorize these, but in biological setting the equivalent would be "Experimental" vs "Control". | ||
| − | This chapter discusses the use of sets of markers. Please see the chapter [[ | + | This chapter discusses the use of sets of markers. Please see the chapter [[Array_Sets | Array_Sets]] for a discussion of the use of Array sets. |
| − | The figure below shows the Markers component located below the | + | The figure below shows the Markers component located below the [[Workspace]] component in geWorkbench. The [[Array_Sets|Arrays]] component is located in the same space, under the adjacent tab. |
| Line 41: | Line 41: | ||
==Upper Pane Controls== | ==Upper Pane Controls== | ||
| − | [[Image: | + | [[Image:Markers_Upper_RightClickMenu.png]] |
The list in upper pane of the Markers component shows the markers loaded in the current data set. | The list in upper pane of the Markers component shows the markers loaded in the current data set. | ||
| Line 48: | Line 48: | ||
The upper pane of the Markers component has the following controls: | The upper pane of the Markers component has the following controls: | ||
===Search=== | ===Search=== | ||
| − | Search for markers by typing | + | Search for markers by typing a portion of a gene name or descriptive term into the Search box. As each character is typed, the list is dynamically updated to contain only entries containing matches to the query so far. The match can occur anywhere in the name or description. |
| − | + | For example, here "dod" has been entered, and only the two markers containing "dod" either in their gene symbol or description are displayed. | |
| − | + | ||
| + | |||
| + | [[Image:Markers_Search_example.png]] | ||
===Light Bulb icon=== | ===Light Bulb icon=== | ||
| Line 62: | Line 64: | ||
| − | [[Image: | + | [[Image:Marker_SelectionSet.png]] |
===Right-click menu=== | ===Right-click menu=== | ||
| Line 71: | Line 73: | ||
| − | [[Image: | + | [[Image:Markers_AddToSet.png]] |
| Line 85: | Line 87: | ||
| − | [[Image: | + | [[Image:Markers_AddToSetCustom.png]] |
====Add to Set (Existing)==== | ====Add to Set (Existing)==== | ||
| Line 93: | Line 95: | ||
| − | [[Image: | + | [[Image:Markers_AddToSetAgain.png]] |
====Clear Selection==== | ====Clear Selection==== | ||
| Line 99: | Line 101: | ||
| + | ====Sort Markers==== | ||
| + | Markers are by default displayed in the same order as the appear in the file from which they were loaded. | ||
| + | The list of markers can be sorted by: | ||
| + | * '''gene name''' | ||
| + | * '''probeset id''' | ||
| + | * '''into the original order''' - the order of the markers as loaded from the original data file. | ||
==Lower Pane Controls== | ==Lower Pane Controls== | ||
| − | ===Marker Sets | + | ===Marker Sets (Context)=== |
| − | + | ||
| + | [[Image:Marker_Sets_new_context.png]] | ||
| + | |||
| − | + | * '''Pulldown menu''' - A list of marker set contexts. Each context can contain different sets of markers. All components will make use of the currently selected context. If an analysis returns a marker set as a result, it is returned to the current marker set context. Different contexts can be used to organize markers at different levels of detail, or different types of analyses. | |
| − | This button will create a new, empty | + | * '''New''' - This button will create a new, empty marker set context. |
| − | A popup will ask for a name for the new | + | A popup will ask for a name for the new context: |
| Line 117: | Line 127: | ||
| − | The new | + | The new context will appear in the menu, with only the default "Selection" set as a member. |
| Line 142: | Line 152: | ||
====Activate==== | ====Activate==== | ||
| − | Activate the selected set (see explanation [[ | + | Activate the selected set (see explanation [[Marker_Sets#Activating_Sets_of_Markers_and_Arrays | above]]). This will set the check-box in front of the set name to checked. |
Activating a set can also be done directly by checking the check box before its name. | Activating a set can also be done directly by checking the check box before its name. | ||
| Line 150: | Line 160: | ||
====Deactivate==== | ====Deactivate==== | ||
| − | Deactivate the selected set (see explanation [[ | + | Deactivate the selected set (see explanation [[Marker_Sets#Activating_Sets_of_Markers_and_Arrays | above]]). Deactivating a set can also be done directly by unchecking the check box before its name. |
| Line 161: | Line 171: | ||
====Combine==== | ====Combine==== | ||
| − | Combine | + | Combine two or more selected sets into a new set. Methods are: |
* '''Union''' - Include all markers that appear in one or more of the selected sets. | * '''Union''' - Include all markers that appear in one or more of the selected sets. | ||
* '''Intersection ''' - Include only markers that are present in each of the selected sets. | * '''Intersection ''' - Include only markers that are present in each of the selected sets. | ||
Latest revision as of 14:58, 23 April 2014
Contents
Overview of Marker and Array Sets
The Markers/Arrays component, located at lower left in the geWorkbench graphical interface, allows the user to define and use sets of arrays and markers for a number of purposes.
As used in geWorkbench, the term "marker" includes genes, probes/probesets, and individual sequences, depending on the type of data loaded. Sets of markers can be returned by various analysis routines. For example, the t-test returns a list of markers showing significant differential expression, and after hierarchical clustering, the markers in a subtree of the resulting dendrogram can be saved to a list.
Sets of microarrays can be used to group arrays in a meaningful fashion for statistical analysis. For example, two such phenotypes might be the diseased and normal states of a tissue from which samples have been taken. geWorkbench uses the terms "Case" and "Control" to categorize these, but in biological setting the equivalent would be "Experimental" vs "Control".
This chapter discusses the use of sets of markers. Please see the chapter Array_Sets for a discussion of the use of Array sets.
The figure below shows the Markers component located below the Workspace component in geWorkbench. The Arrays component is located in the same space, under the adjacent tab.
Common Principles of Operation of Marker and Array Sets
Rather than using all arrays or all markers in a data set for a particular analysis or visualization, the user may wish to restrict those used to only some subset.
Activating Sets of Markers and Arrays
In the Markers and the Arrays components, sets of markers and arrays can be defined by the user. Such sets are also created as the outcome of various analysis methods. Adjacent to each set in the graphical interface is a checkbox. Checking this box activates the subset.
- Activating a set restricts many geWorkbench components to using as input only the markers or arrays that are in one or more such activated sets.
- Marker Sets
- If no Marker set is active, all Markers are used.
- If at least one Marker set is activated, affected components will only use markers that are in activated sets.
- Array Sets
- If no Array set is active, all Arrays are used.
- If at least one Array set is activated, affected components will only use arrays that are in activated sets.
- Selection set - this is a special, default set. One is present in both the Markers component and the Arrays component. The "Selection" set has the following properties:
- Double-clicking on a marker or array entry in the upper pane list will add that entry to the default "Selection" set. Double-clicking the same entry again will remove it from the default set.
- The "Selection" set cannot be deleted.
Number of members displayed
The number of members in a set is given inside square brackets just to the right of the set name.
Upper Pane Controls
The list in upper pane of the Markers component shows the markers loaded in the current data set.
The upper pane of the Markers component has the following controls:
Search
Search for markers by typing a portion of a gene name or descriptive term into the Search box. As each character is typed, the list is dynamically updated to contain only entries containing matches to the query so far. The match can occur anywhere in the name or description.
For example, here "dod" has been entered, and only the two markers containing "dod" either in their gene symbol or description are displayed.
Light Bulb icon
![]() - when activated
- when activated ![]() , enables "hover text" display of marker information including marker id, plus gene name and description if available (from annotation file).
, enables "hover text" display of marker information including marker id, plus gene name and description if available (from annotation file).
Double-click action
- Double-clicking with the mouse on a marker name will add that marker to the default "Selection" set.
- Double-clicking on the same entry again will remove it from the "Selection" set.
- More generally, for any marker in the "Selection" set, double-clicking on its entry in the upper list will remove it from the set.
Selecting one or more markers in the list and then right-clicking gives the following choices in a pop-up menu:
Add to Set
Selected markers can be added to a new or to an existing set.
A shortcut for adding markers to an existing set is covered in the next section.
When "Add to Set" is clicked, a dialog box will appear asking for the name of the set. Enter the name of a new or existing set.
The markers are copied to the new set. Here we used the name "Custom":
Add to Set (Existing)
You can add markers to an existing set by either
- entering the name of the existing set in the popup dialog box, or
- before right-clicking on the selected markers, first highlight the desired marker set in the lower list. Its name will then be pre-entered into the Add to Set dialog.
Clear Selection
Clear the contents of the default "Selection" marker set.
Sort Markers
Markers are by default displayed in the same order as the appear in the file from which they were loaded.
The list of markers can be sorted by:
- gene name
- probeset id
- into the original order - the order of the markers as loaded from the original data file.
Lower Pane Controls
Marker Sets (Context)
- Pulldown menu - A list of marker set contexts. Each context can contain different sets of markers. All components will make use of the currently selected context. If an analysis returns a marker set as a result, it is returned to the current marker set context. Different contexts can be used to organize markers at different levels of detail, or different types of analyses.
- New - This button will create a new, empty marker set context.
A popup will ask for a name for the new context:
The new context will appear in the menu, with only the default "Selection" set as a member.
Load Set
Load a list of marker ids (probeset ids) from a file on disk. The file should contain a single marker id per line. The list of marker ids will be saved to a new marker set, with the same name as the file from which it was loaded.
Load by Symbols
Load a list of gene symbols from a file on disk, with each line containing a entry. If an annotation file has been loaded which maps gene symbols to marker ids, this mapping will be used to convert the gene symbols into a standard set of marker ids. The list of marker ids will be saved to a new set, with the same name as the file from which it was loaded.
If you right-click on a set, a menu with the choices described in the following section appears:
Rename
Rename the selected set.
Copy
Make a copy of the selected set.
Activate
Activate the selected set (see explanation above). This will set the check-box in front of the set name to checked.
Activating a set can also be done directly by checking the check box before its name.
Deactivate
Deactivate the selected set (see explanation above). Deactivating a set can also be done directly by unchecking the check box before its name.
New Set
Create a new empty marker set.
Delete
Delete the selected set.
Combine
Combine two or more selected sets into a new set. Methods are:
- Union - Include all markers that appear in one or more of the selected sets.
- Intersection - Include only markers that are present in each of the selected sets.
- XOR - Include markers that are present in one and only one of the selected sets. Note that this usage differs from the logic gate XOR function.
Print the names of the markers contained in the selected set(s) to a printer.
Visual Properties
Change the color and shape of points representing markers in graphical components, e.g. in the Scatter Plot.
Selecting the "Visual Properties" menu item, causes a properties editor to appear. In it, the shape and color of points representing markers in various geWorkbench graphical components can be globally altered.
The color chooser:
The shape chooser:
Chooser showing selection of a green "plus" shape to represent the marker set.
After the visual properties of a marker set have been altered, we can view the markers appearance in, for example, the Scatter Plot component.
Tag for visualization
This feature allows a set of markers to be intersected with a network displayed in the Cytoscape component. Any markers that are in the "tagged" set and which also are present in the Cytoscape network display will be highlighted yellow.
Save
Save the chosen set of markers as a simple list (CSV format, one marker per line) to a file on disk.
If more than one marker set is highlighted, two choices are offered:
- Merge into one set - The markers in all highlighted sets are merged into a single list and written out to a file. A file browser window appears that allows the user to specify the location and name of the new file.
- Save as multiple sets - Each highlighted marker set will be saved to a separate file, using the set name as the new file name. A file browser will appear which will allow the user to specify where to save the new files.
Removing a marker from a set
One or more markers can be removed from a set by highlighting them and then right-clicking. A menu will appear with option "Remove from Set".