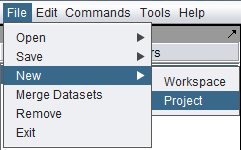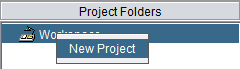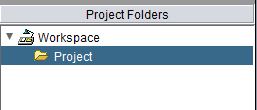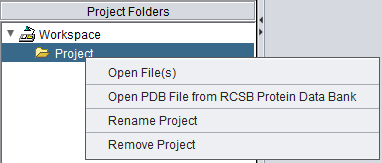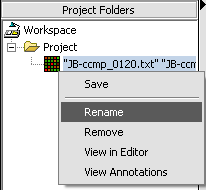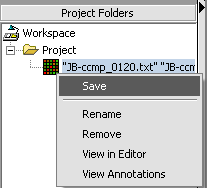Difference between revisions of "Workspace"
(→Creating a new project) |
|||
| Line 34: | Line 34: | ||
Either way, the new Project is placed into the workspace: | Either way, the new Project is placed into the workspace: | ||
| + | |||
[[Image:Project_Folders_Project.png]] | [[Image:Project_Folders_Project.png]] | ||
| − | ==Renaming a project== | + | |
| + | ==Project Menu Options== | ||
| + | |||
| + | Right-clicking on a Project node gives a menu with the following options | ||
| + | |||
| + | * Open File(s) | ||
| + | * Open PDB File from RCSB Protein Data Bank | ||
| + | * Rename Project | ||
| + | * Remove Project | ||
| + | |||
| + | |||
| + | [[Image:Project_Folders_Project_Options.png]] | ||
| + | |||
| + | |||
| + | ===Renaming a project=== | ||
'''1.''' Right-click on '''Project''' folder. | '''1.''' Right-click on '''Project''' folder. | ||
| Line 52: | Line 67: | ||
| + | ===Removing a project=== | ||
| + | |||
| + | '''1.''' Right-click on '''Project''' folder. | ||
| + | '''2.''' Select '''Remove'''. | ||
| − | ==Renaming a | + | |
| + | ==Project Data Node Menu Options== | ||
| + | |||
| + | ===Renaming a data node=== | ||
'''1.''' Right-click on a Project Folder data node. | '''1.''' Right-click on a Project Folder data node. | ||
| Line 71: | Line 93: | ||
'''4.''' Click on the '''OK''' button. | '''4.''' Click on the '''OK''' button. | ||
| − | |||
| − | |||
| − | |||
| − | |||
| − | |||
| − | |||
Revision as of 18:59, 11 March 2011
Contents
Outline
In this tutorial, you will learn how to:
- Create a new Project.
- Rename a project and/or project node.
- Remove a project and/or project node.
- Save project files that you have created.
Workspaces and Projects
In the Project Folders component there is a top-level object called a workspace. The workspace can contain one or more separate projects, and each project can contain opened data files and analysis results. An analogy might be that a workspace is like a drawer in a filing cabinet, and projects are individual folders in that drawer. Projects allow data to be grouped, for example by experiment. A project can contain many different types of data, for example microarray data, FASTA sequence files and graphical images. The workspace as a whole, with all its projects and data nodes, can be saved and restored. However, only one workspace can be open at one time.
All data must belong to a project.
Creating a new project
There are two ways to create a new project. First, select the Workspace node in the Project Folders component. Then, either
(1) In the top-level Menu, select File->New->Project.
or,
(2) In the Project Folders component, right-click on the Workspace and select "New Project".
Either way, the new Project is placed into the workspace:
Project Menu Options
Right-clicking on a Project node gives a menu with the following options
- Open File(s)
- Open PDB File from RCSB Protein Data Bank
- Rename Project
- Remove Project
Renaming a project
1. Right-click on Project folder.
2. Select Rename.
3. In the pop-up screen rename your project.
4. Click on the OK button
Removing a project
1. Right-click on Project folder.
2. Select Remove.
Project Data Node Menu Options
Renaming a data node
1. Right-click on a Project Folder data node.
2. Select Rename.
3. In the pop-up screen rename your data node.
4. Click on the OK button.
Removing a project data node
1. Right-click on the data node.
2. Select Remove.
Saving a data node to a file
It is here that, among other things, you can create the matrix multi-experiment file format used by geWorkbench from a merged dataset.
1. Right-click on data node that you want to save.
2. Click Save.
A standard file Save screen will come up.
3. Choose a location.
4. Enter a name.
5. Click on the Save button.