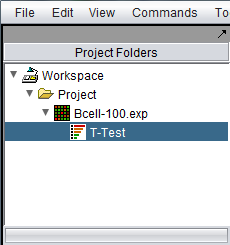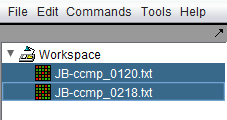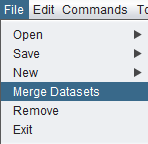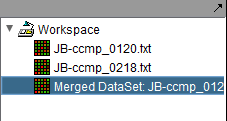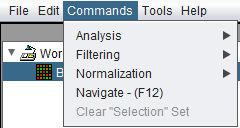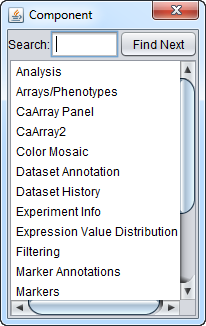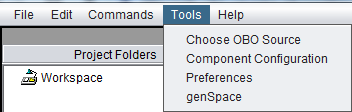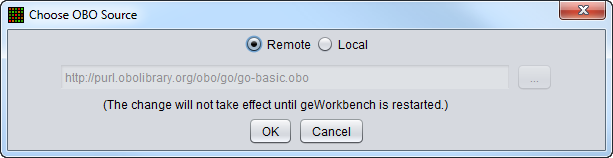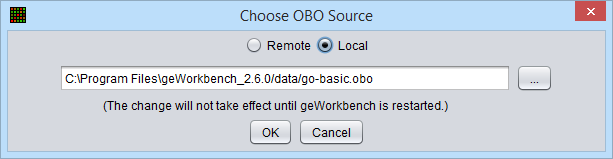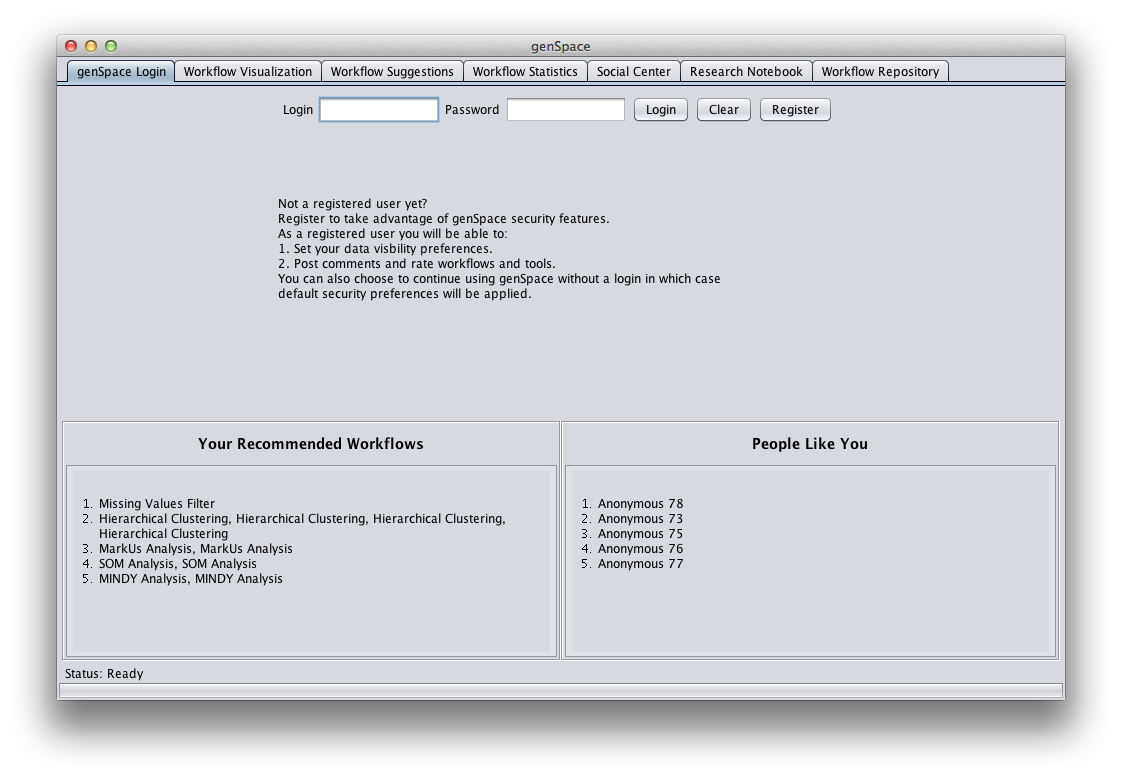Menu Bar
Contents
Introduction
The Menu Bar is located at the top of the geWorkbench graphical interface, and provides access to important actions, settings and information.
This section will briefly cover the individual menu items. Some items have their own more extensive documentation, and links to this will be provided.
The first two items in the menu, "File" and "Edit", apply to the Project Folders component, described in the next section.
Background on the Project Folders component
In brief, the Project Folders component is used for data organization and management. It contains four types of "nodes", arranged in a hierarchical fashion.
- Workspace - A workspace contains all the data for a geWorkbench session. Only one workspace can be present at a time. A workspace can be saved and reloaded. Workspaces are used to hold one or more projects.
- Project - A project is used to hold the data and the analysis results for a particular experiment. A workspace can contain more than one project, and one can easily switch between projects.
- Data nodes - These contain data either loaded from files on disk or retrieved from the network.
- Result nodes - After an analysis is done in geWorkbench, a result node is created as a child of the data node from which it was created.
The following diagram shows the Project Folders component with a single data node and its child t-test analysis result node.
Further details about the Project Folders component can be found in the Projects section.
File
The following choices are available under the File menu.
Open
All options for opening files are explained in the sections Local_Data_Files and Remote_Data_Sources.
- File - Open a specific data file from disk. A Project node must be selected in the Project Folders component. A standard file browser will appear, and the user can select from any of the file types that geWorkbench can directly load. The data file will be loaded into the selected project. If no project node yet exists, one must be created before a data file can be loaded.
- Note - The Open File action is also available by right-clicking on a Project node.
- Workspace - Open a previously saved geWorkbench workspace. A standard file browser will appear with which to locate the desired workspace file. As shown in the figure below, a dialog will appear warning the user that the current workspace will be overwritten. The user is offered the option to save the current workspace before proceeding. "Open Workspace" can be used regardless of what node is currently selected in the Project Folders component.
Save
- Workspace - Save the current geWorkbench workspace to a file on disk. All projects, data and result nodes will be saved.
- Dataset - Save the currently selected data node. This is implemented for the following data types:
- Microarray gene expression - data is saved using the geWorkbench ".exp" format, regardless of the original format. This allows saving e.g. a merged dataset, and/or any array and marker sets that may have been created.
- FASTA - saved in FASTA format (.fasta).
- PDB - saved in PDB format (.pdb).
- Network - saved using the Adjacency Matrix "ADJ" format (.adj).
Note - an additional option to export an expression file to a tab-delimited format is available by right-clicking directly on the expression data node.
New
- Workspace - Create a new workspace in the Project Folders component. Doing so will destroy the existing workspace, so the user will be prompted as to whether to save the current workspace. This is shown in the diagram below.
- Project - Within a workspace, create a new project. Any number of projects can be created in a workspace.
Merge Datasets
If more than one microarray expression data file or data set originating from the same platform has been loaded into a project, they can be merged into one for analysis. Highlight the microarrays/datasets to be merged, then select "Merge Datasets". The microarray data nodes to be merged must all be from the same platform (chip type).
Requirements for merging microarray data files or data sets:
- Markers - each file or dataset to be merged must contain exactly the same list of markers.
- Arrays - no array name can be repeated more than once.
If either condition above is not met, a warning pop-up will appear and the merge will be terminated.
Merging is not supported for other file types such as PDB, Fasta etc.
Example: Merging microarray data nodes
1. In the Project Folders component, select the microarray data nodes that you want to merge.
2. Click on File in the menu bar, and choose Merge Datasets.
3. The result is a new data node containing the merged data. The original data nodes are still present.
Remove
This option will remove a project or a data node under the project from the Project Folders component. It will not remove a top-level workspace.
Exit
Close geWorkbench. The user will be prompted as to whether to save the workspace before closing.
Edit
Rename
- Project - Rename the currently selected project. (Also works when a project child node is selected).
- File - Rename the currently selected data or result node.
Commands
The first three entries, "Analysis", "Filtering", and "Normalization" are context sensitive. They will display the components of each type available for the data node type currently selected in the Project Folders component. Only components which have been loaded in the Component Configuration Manager will be displayed.
The following choices are available under the "Commands" menu:
- Analysis -> show currently loaded analysis components
- Filtering -> show currently loaded filtering components
- Normalization -> show currently loaded normalization components
- Navigation - (F12) - Clicking on "Navigate" in the menu, or hitting the "F12" key, will pop up a menu listing all windows open in geWorkbench. Double-clicking on an entry in the list will display that window (if it was previously hidden) and make it the active input window. Windows also can be searched for by name in the "Search" field at top.
- Clear "Selection" Set - Clears the contents of the default "Selection" set in either the Markers or the Arrays component (whichever is currently visible).
The figure below shows the Navigation menu.
Tools
Choose OBO Source
By default, each time geWorkbench starts, it downloads the latest Gene Ontology OBO file from the geneontology.org website, and then loads this file for use by its components (e.g. GO Viewer, GO Analysis, CNKB). However, the "Choose OBO Source" entry in the Tools menu allows a local file to be chosen instead.
If the OBO Source setting is changed in either direction between remote and local, geWorkbench must be restarted before the change will take effect.
If the remote gene ontology OBO file cannot be downloaded, a default local copy is used instead.
In addition, the user can elect to use a local OBO file rather than using the remote copy. The local OBO file to be used can be chosen.
Remote OBO file (default)
Use the OBO file downloaded from geneontology.org.
- Note - if the remote OBO file cannot be downloaded from the www.geneontology.org site, a copy of the file which is included with the geWorkbench installation will be used instead. It is located in the geWorkbench data subdirectory.
Local OBO file
A file browser allows the user to specify any desired local copy of the OBO file. After the setting has been changed, geWorkbench must be restarted before the change will take effect.
Component Configuration
geWorkbench has a large selection of components applicable to many different areas of biological data analysis. A particular investigator may wish to load only the components needed for his or her own analysis.
The Component Configuration Manager allows individual geWorkbench components to be loaded or unloaded. Full details on its use are available in the Component Configuration Manager tutorial chapter.
Preferences
Please see the Preferences section for a description of features that can be configured in geWorkbench. These include the default text editor, color schemes for heat maps, GenePix expression calculation methods, and the remote component repository URL.
genSpace
Please see the genSpace tutorial for further information.
Help
Help Topics
geWorkbench has self-contained help chapters for a number of its components. These chapters are installed directly on the machine with geWorkbench and do not depend on network connectivity. They are implemented using the Java Help component. In most cases, the content is similar or identical to the material available in the corresponding geWorkbench tutorial sections.
Chapters are navigated by clicking on the desired chapter or section in the list on the left side of the component, the material is displayed in the built-in browser on the right-hand side of the component.
Links to external sites
geWorkbench.org - This is the URL of the geWorkbench project home page. It contains full information about geWorkbench.
Knowledge Center - The National Cancer Institute's Molecular Analysis Tools Knowledge Center provides user support for geWorkbench.
About
Displays the geWorkbench startup splash screen with developer credits.
Welcome Screen
The Wecome Screen is displayed the first time a new version of geWorkbench is run on a computer. It displays introductory information about how to learn about using geWorkbench. It may also provide version-specific notices.
- The Welcome Screen is dismissed by pushing its "Hide" button.
- The Welcome Screen can be recalled at any time by selecting "Welcome Screen" under the main menu bar Help entry.
- The Welcome screen remembers whether is was being displayed or not last time geWorkbench was closed, and will be in the same state when geWorkbench is next run.
System Info
Displays information about the operating system, the Java version and Java memory usage.
Version Info
Displays the version number of the currently running copy of geWorkbench. It also displays the date on which that version was created.