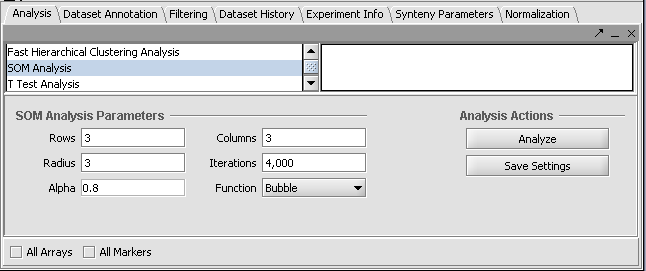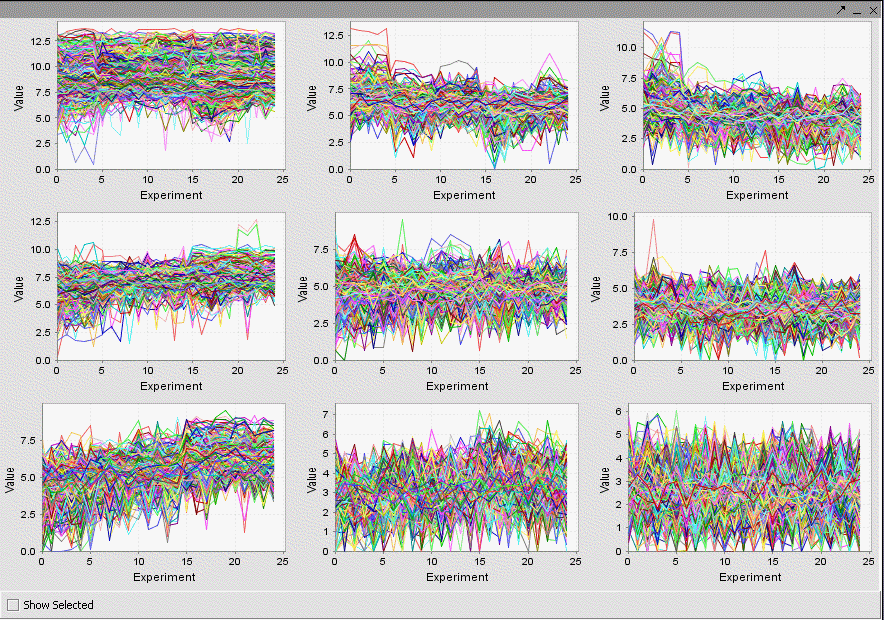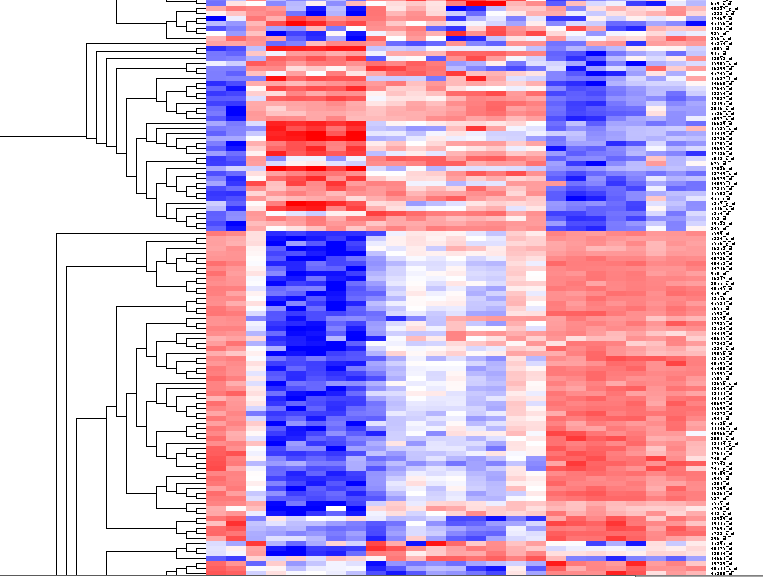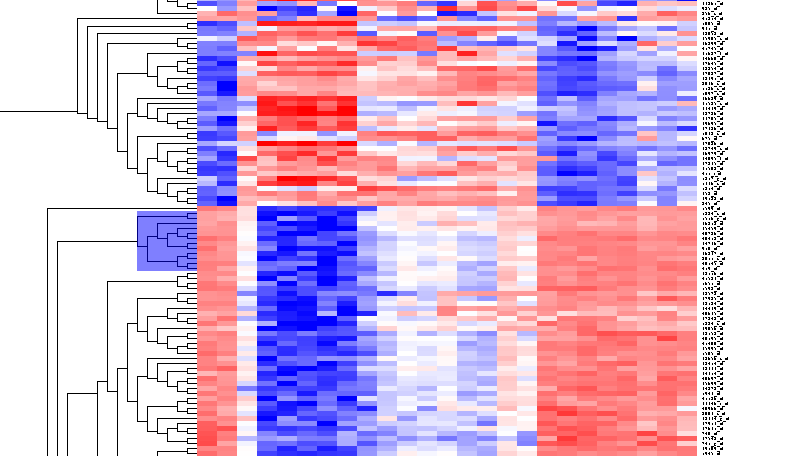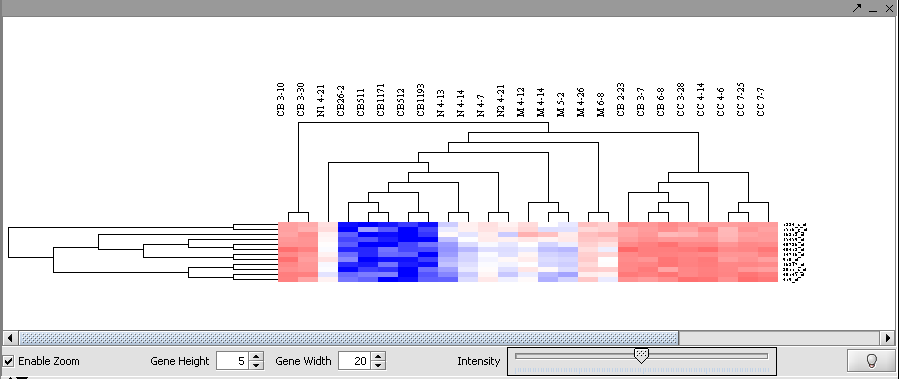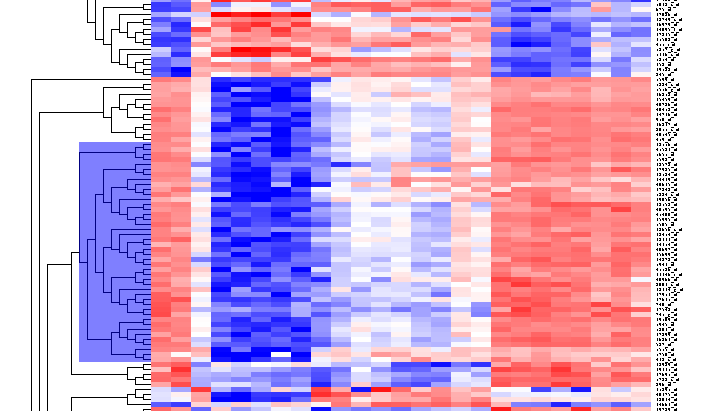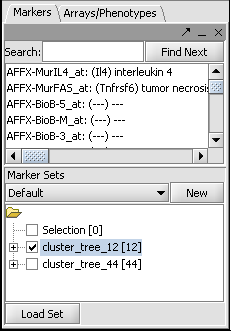SOM
Contents
Limitations
The algorithm use for Fast Hierarchical Clustering analysis does not implement the commonly understood versions of Average Linkage and Total Linkage. This problem is present in the current version (1.0.3) of geWorkbench and all previous versions. Standard implementations will be available in the next release. The implementation of single linkage gives results as expected from the standard algorithm.
Outline
In this section the following information about clustering methods is covered:
- What clustering is and how it can be used.
- Methods implemented in geWorkbench: SOMs and Hierarchical Clustering
- An example of performing an SOM analysis
- An example of performing a Hierarchical Clustering analysis.
Background
Clustering methods can allow identification of groups of markers with similar expression. A common application is to search for genes that appear to be co-regulated. A list of such markers, saved to the Markers component, can be used for further steps, such as retrieving upstream sequences, Gene Ontology analysis, or viewing of annotations.
Methods supported
geWorkbench supports two clustering methods:
- Self-Organizing maps (SOMs)
- Hierarchical Clustering
Self-organizing maps group the markers into a user-specified number of bins. In geWorkbench, a SOM visualizer component displays the results graphically. Hierarchical clustering constructs a tree-like relationship among the expression patterns of all markers present. Results are viewed in the Dendrogram component.
SOM Example
- Note - for the distance calculations used in SOM analysis to be valid, the data must have been normalized such that the scale of variation over each array is equal. (More details to be added here).
- Load the microarray dataset "webmatrix_quantile_log2_dev1_mv0.exp", available in the tutorial_data.zip Download.
- In the Arrays/Phenotypes component pulldown menu, select the group labeled "Class".
- Activate two sets of arrays to compare, e.g. GC B-cell and non-GC B-cell, by checking the boxes before the names (these are chosen here because they are the smallest groups).
- Go to the Analysis component, and select SOM Analysis.
Parameters: Rows, Columns - give the number of bins into which to separate the different marker expression patterns. Radius - Iterations - Alpha - Function - Bubble or Gaussian
The default parameters are shown below. We will accept these parameters.
The resulting display of nine clusters is shown below. The user should experiment with different parameters to attempt to discern informative groupings.
Any individual graph can be right-clicked on and "Add to Set" chosen. This will add these markers to a new Set in the Markers component. Each will be given a name starting with "Cluster Grid" and the number of markers will be shown.
Hierarchical Clustering - Example
- Load the microarray dataset "webmatrix_quantile_log2_dev1_mv0.exp", available in the tutorial_data.zip Download.
- In the Arrays/Phenotypes component, select the set of arrays labeled "Class".
- Activate two classes of arrays to compare, e.g. GC B-cell and non-GC B-cell, by checking the boxes before the names.
- Go to the Analysis component, and select Hierarchical Clustering.
- At the bottom of the Analysis component, the box that says All Arrays should be unchecked, so that the array selection above is used.
- In Hierarchical Clustering, set the parameters to:
- Clustering Method: Total Linkage
- Clustering Dimension: Both
- Clustering Metric: Euclidean
- Click Analyze.
The results will be displayed in the Dendrogram component.
By scrolling down a bit, one finds a large interesting area, showing clear differences between groups of arrays. We will select two clearly differentiated clusters. Check the Enable Zoom checkbox. Then highlight the first cluster of 12 markers as shown here:
Then left-click to select this subset of the dendrogram. It will be displayed alone.
Now right-click and select "Add to Set". In the Markers component, the select genes are added as Cluster Tree [12], where 12 is the number of markers selected.
Repeat for the similar region just below, which contains another 44 markers.
This will result in two sets of markers having been added to the Markers component, as shown below: