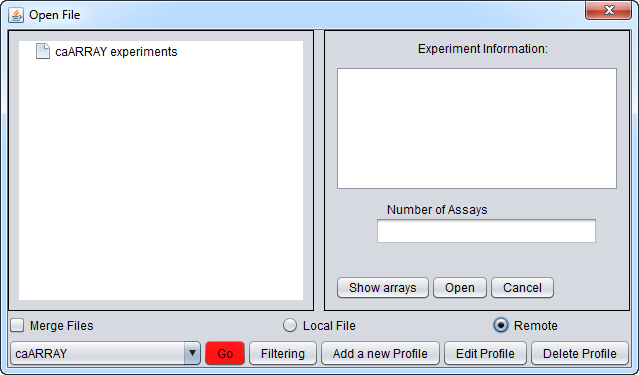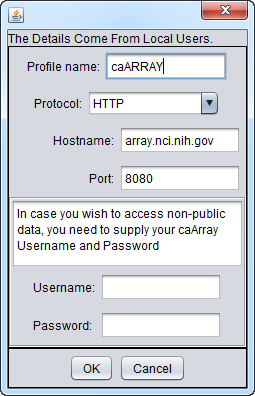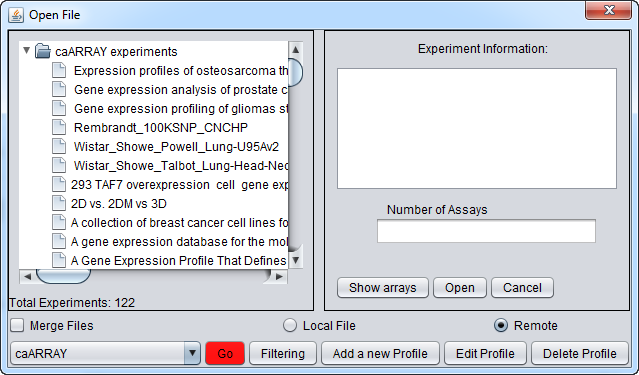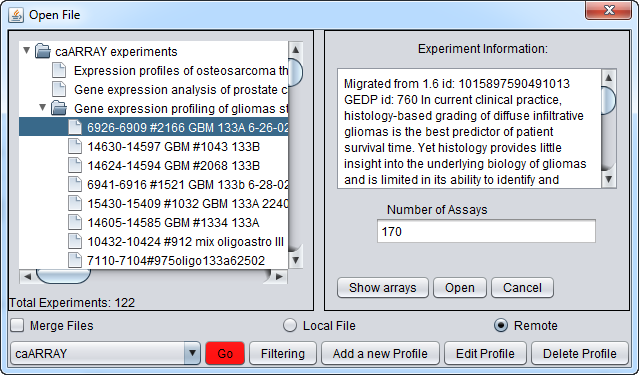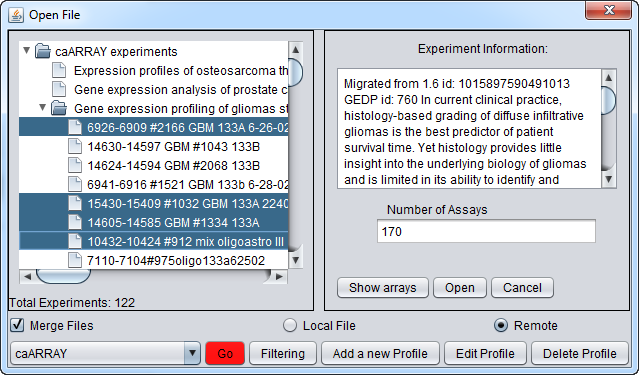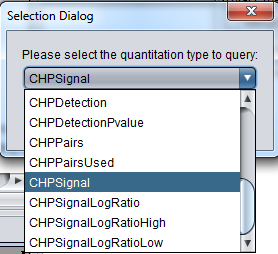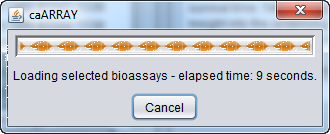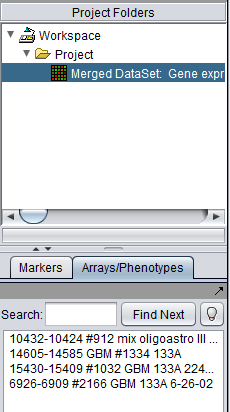CaArray
Contents
[hide]The Remote Open File dialog
geWorkbench can retrieve data from certain remote data sources; currently only instances of the NCICB's caArray database are supported. The Open File dialog allows remote sources to be added to the list of those available either manually or through discovery using grid services. Entries (locations, parameters) for non-grid services can be edited.
Right-click on Project which will bring up the Open File dialog. Click the Remote radio button. The Open File dialog window will be expanded to include remote sources.
They buttons at the bottom of the remote file dialog are:
Source button - lists remote resources.
Go button - downloads a list of all available experiments from the remote source.
Filtering - Allows one to see a list of particular types of experiements, such as by organism or chip type, on the remote source.
Add A New Resource button - Opens the Data Source Definition Page used to add a remote data source.
Edit button - Edits remote source parameters.
Loading data from an instance of caArray
Setting up the connection
You can Add a New Resource or Edit existing connection settings to set up a connection to an instance of caArray. The configuration for connecting to the production instance of caArray at the NCI is shown here:
Searching and viewing available experiments
If you click on the red Go button next to the caArray data source at the bottom of the dialog, all available caArray experiments at that location will be displayed.
Instead, you can select only particular kinds of experiments by pushing the Filter button. Here we show experiments of type "Human" being selected.
File:T OpenFile Remote Filter human-.png
And here are the resulting entries in the database:
Select an experiment and push the Show Arrays button to see the individual array datasets available for download for this experiment.
Downloading select array datasets
Now we will select four of the arrays of type HG-U133A and push the Open button to begin the download. Dont' forget to click the Merge button first if desired to merge the data into a single dataset.
You will be prompted to select the quantitation type from those available for the experiment. Here we select CHP Signal:
A progress bar will track the download process:
The resulting data set will appear in the Project Folders component: